Use Insert ![]() to add existing embroideries to the project in the current window. The Open dialog is displayed so that you can choose an embroidery to insert. Alignment stitches will be removed.
to add existing embroideries to the project in the current window. The Open dialog is displayed so that you can choose an embroidery to insert. Alignment stitches will be removed.
Only one copy of each embroidery can be opened. If you attempt to open an embroidery again when it is already loaded then it will become the currently active embroidery.
The following embroidery file formats may be loaded: Bernina (.art version 1, 2, 3), Brother/Baby Lock/Bernina PEC (.pec), Brother/Baby Lock/Bernina PES (.pes version 2 - 11), Compucon/Singer PSW (.xxx), Husqvarna Viking / Pfaff (.vp4, .vp3 and .vip), Husqvarna (.hus, .shv and .dhv), Janome (.jef and .sew), Melco (.exp), Pfaff (.pcs), Tajima (.dst) and Toyota (.10*).
Only Husqvarna Viking / Pfaff (.vp4, .vp3 and .vip) embroidery files contain full thread color information that will be shown in the original thread colors. Other files that hold some color information, such as .hus, .shv, .dhv, .pcs, .pes, .sew and .xxx, are shown in the nearest match to the colors in which they were created. The shades are converted to the Import Thread Range, as selected in mySewnet™ Configure. For files that do not store colors, such as .dst, .exp and .10*, the design will be shown in a default color sequence, using thread colors from the Import Thread Range.
Use Recent to load recently used embroideries. Use Paste to insert a file from the clipboard.
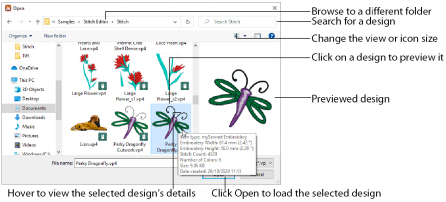
Shortcuts
-
Quick Access Toolbar; File Menu:

-
Keys: Ctrl + I; Alt, 1
-
Click New
 .
. -
Click the Hoop icon
 , and ensure that the hoop is set to 100mm x 100mm - Universal Square Hoop 1. Click OK.
, and ensure that the hoop is set to 100mm x 100mm - Universal Square Hoop 1. Click OK. -
Click Insert
 .
. -
In the Open dialog box, browse to the folder Documents\mySewnet\Samples\Stitch Editor\Stitch.
-
Click OK and the embroideries in the folder will be shown.
-
Click the 'Perky Dragonfly' picture and the embroidery will be selected.
-
Click Open to load the embroidery onto the screen.
If you are changing the hoop size and other embroideries are already open, a message will appear.
If desired, click Change Your View ![]() to view icons of the embroideries.
to view icons of the embroideries.
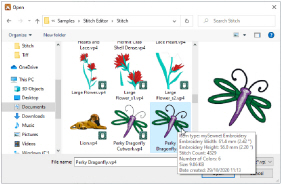
If you position the arrow pointer over a thumbnail without clicking, the details about the embroidery will be shown.
