Create SuperDesigns from the SuperDesign sets available in mySewnet™ Embroidery. SuperDesigns are special designs that can be resized with constant stitch density.
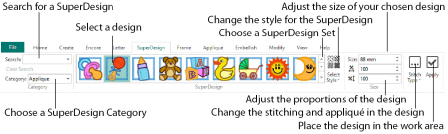
Some SuperDesigns are multicolored, and the stitch type and style for many can be changed. Alter the size, proportions, stitch type and thread color. A SuperDesign can be resized with constant stitch density, and the stitch properties adjusted even after saving, until it is fixed as embroidery.
When first starting mySewnet™ Embroidery the Animals category is selected. If you have used the SuperDesign tab previously, the most recent category is remembered.
SuperDesign sets are grouped into categories. Each set contains 9 SuperDesigns, each of which may have multiple styles. The SuperDesign gallery shows thumbnails of all the SuperDesigns in the currently selected SuperDesign set. SuperDesigns have names and keywords, to allow you to search easily in all categories.
-
Click the SuperDesign tab.
-
Search for a SuperDesign, or choose a SuperDesign Category from the drop-down menu on the left. The preview will show the first design set in that category.
-
Click the arrow to the right of the set drop-down menu and choose a SuperDesign set, then click a design to select it.
-
Set the Size in millimeters as desired, from 5mm to 200mm. This sets the height of the SuperDesign, and the width is set proportionally.
-
Click the arrows for width
 and height
and height  to change the proportions of the design from 25% to 400%. Alternatively, enter a size in the number box.
to change the proportions of the design from 25% to 400%. Alternatively, enter a size in the number box. -
If desired, select a line or fill type from the Stitch Type
 drop-down menu to open the properties dialog for the stitch type. See Choosing Stitch Properties.
drop-down menu to open the properties dialog for the stitch type. See Choosing Stitch Properties. -
Change the stitch properties for the SuperDesign in the properties dialog, for example the density, and the stitch length, angle and pattern. Click OK to close the dialog.
-
Click Apply
 . The SuperDesign appears in the work area, leaving any existing SuperDesigns unchanged.
. The SuperDesign appears in the work area, leaving any existing SuperDesigns unchanged.
Select a single Category, or browse All categories.
Search for a SuperDesign by name, folder name, or keyword.
Enter the desired text in the Search box and press Enter. Click Clear Search to remove the search text, and use the drop-down menu to reuse previous searches.
Click Clear Search before browsing SuperDesigns by Category.
Shortcuts
-
Search - Keys: Alt, S, E
-
Clear Search - Keys: Alt, S, X
-
Click the SuperDesign tab.
-
Enter a search term in the Search box, for example ’christmas’, and press Enter.
-
Click the drop-down menu on the right to view all of the Christmas designs.
-
Note that the SuperDesign Category drop-down menu is not available, as the Search uses all categories. Click the Clear Search button on the left. The most recently used category becomes available.
-
In the Search box enter ’dog’, then press Enter.
-
Click the Clear Search button to return to Category view.
-
In the Search box enter ’lion’, then press Enter. There are twelve different Lion designs.
-
Place the pointer over the first four lions in turn.
-
Place the pointer over the next six lions.
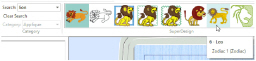
Click on the drop-down arrow on the right to see more lions.
The remaining lions are from Zodiac, and are named Leo. The term "Lion" is from the keywords for these SuperDesigns. -
Click to select the first Leo, then click the Stitch Type drop-down menu. The stitch types for this individual SuperDesign are listed.
These include designs from Christmas categories, and single designs with a Christmas theme.
Besides 18 household pets, there are also three pictures of a sausage in a roll (a hotdog). Searching may sometimes produce unexpected results!
The first two are from the Cute Animals set, the next three are from the Animals set in the Appliqué Category, and the fourth is from Tassels. They are all named Lion. The Search checks Category and SuperDesign names, in addition to keywords.
The Search function finds all varieties of a particular SuperDesign, so there is no need to check the Styles for a SuperDesign set individually when using Search. In the example above, the appliqué lions using Satin Line, and two styles of Motif Line are found.
There are 29 SuperDesign categories: Animals, Appliqué, Borders, Buttonholes, Cartoons, Celebrations, ChildStyle, Corners, Effects, Encore, Fantasy, Flowers and Leaves, Food and Drink, Hearts, Holidays, Home, Music, People, Redwork, Religious, Scallop, Sports, Sports Symbols, Stars, Tassels, Transport, Trees, Wreath and Zodiac.
Shortcut
Keys: Alt, S, G
Each SuperDesign category contains numbered SuperDesign sets. Each set contains 9 SuperDesigns.
A set of SuperDesigns has its own default size. This size is used each time the SuperDesign set is first selected.
Some SuperDesign sets have varied styles, for example the size variations in Fantasy (Small, Medium, Large), the border variations in Appliqué (Satin Border, Motif Border 1, Motif Border 2), or the Fill and Outline variants in Cartoons.
Use the Select Style drop-down menu to choose between these variants. The selected set is displayed in the Gallery.
Some SuperDesigns use effects such as appliqué, felting needle, twin needle, wing needle and tassels.
|
Appliqué |
SuperDesigns for use with appliqué fabrics. (Appliqué Category) |
|
Felting Needle |
SuperDesigns with a design embellished by using a felting needle and, optionally, a contrasting roving fiber. (Effects Category) |
|
Twin Needle |
SuperDesigns stitched out using a twin needle. This creates a horizontal offset between the original thread color in the left-hand needle, and a second thread color in the right-hand needle. (Effects Category) |
|
Wing Needle |
SuperDesigns using a wing needle to create holes in the fabric for hemstitch and other heirloom techniques. (Effects Category) |
|
Tassels |
SuperDesigns using tassels. (Tassels Category) |
When selected, a SuperDesign is set at its recommended size, representing the height of the SuperDesign. You can change the SuperDesign dimensions in the Size area of the SuperDesign tab. SuperDesign size can be set from 5mm to 200mm.
If you set a satin SuperDesign to a very large size, use Satin Properties to choose a pattern which will prevent loose stitching that may catch and pull easily. See Satin Column.
Once a SuperDesign has been converted to an embroidery it can only be scaled and resized in the same way as any other embroidery. If further adjustments are required, place the design again as a new SuperDesign.
Adjust height
and width
separately to change the proportions of the SuperDesign. For instance, increase height to make the design taller without increasing the width.
Height and width can be set from 25% to 400% of the original size, in steps of 1%.
Use Stitch Type
to alter the appearance of the stitching used in the selected SuperDesign.
If there is more than one stitch area of a particular type in the design, the drop-down menu will show that stitch type in a numbered list; for example Pattern Fill 1, Pattern Fill 2.
If desired, select a line or fill type from the Stitch Type
drop-down menu to open the properties dialog box for the stitch type. Use the properties dialog box to alter the appearance of stitching in the lettering.
Change the Stitch Type in a SuperDesign
-
In the Quick Access toolbar, click Change Hoop
 and change to hoop to Universal, 170mm x 100mm - Universal Midsize Hoop 1, Rotated and click OK.
and change to hoop to Universal, 170mm x 100mm - Universal Midsize Hoop 1, Rotated and click OK. -
Open the SuperDesign tab and choose "Animals" from the SuperDesign Category drop-down menu.
-
Click the arrow to the right of the SuperDesign set drop-down menu and choose Dinosaurs 1.
-
Select design 3, the Stegosaurus, and set Size to 70mm.
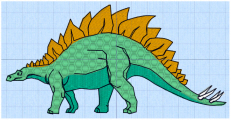
-
Click Stitch Type
 , and in the drop-down menu select Pattern Fill 2. The Pattern Fill dialog box opens.
, and in the drop-down menu select Pattern Fill 2. The Pattern Fill dialog box opens. -
Change the pattern to 174 (column 6 row 1 in Polygons), then click OK.
-
Click Apply

, and the embroidery of the Stegosaurus appears in the work area, with a pattern similar to scales on the upper body.
-
Click the Frame tab, and place a frame around the Stegosaurus.
-
Click the SuperDesign tab. Your settings have been retained.
-
Click Undo
 to remove the frame.
to remove the frame. -
Click the Modify tab, and you are warned that the design will be fixed as an embroidery. Edit it as desired.
-
Click the SuperDesign tab again. The settings for the Stegosaurus are still as you set them.
-
Click Apply
 to place another copy of the Stegosaurus.
to place another copy of the Stegosaurus. -
Click the Triceratops (number 6). The Size has changed to 45mm (the default size for this design).
-
In Stitch Type
 , select Pattern Fill 2. The settings are the default settings for this SuperDesign (Pattern 3, and Angle 0).
, select Pattern Fill 2. The settings are the default settings for this SuperDesign (Pattern 3, and Angle 0). -
Right-click the second copy of the Stegosaurus, and in the Context menu select Pattern Fill, Pattern Fill 2. The Pattern Fill dialog box appears, enabling you to further adjust the design.
-
In the Category drop-down list, select Celebrations, design 3, some bells.
-
Click Stitch Type
 , and look at the drop-down menu. There are nine types of pattern fill.
, and look at the drop-down menu. There are nine types of pattern fill.
Adjusting the settings before placing the SuperDesign is useful if several versions of the same design are to be used. When a different SuperDesign is selected, the default settings are used.
You could create a number of Stegosaurus designs with the same pattern, but different colors, or angle. You could also duplicate the adjusted SuperDesign, and then make further adjustments to the copy.
For this design, you would need to find out where each of many pattern fills were used. It would probably be easier to place the design and adjust it afterwards. See Changing SuperDesign Stitch Types.