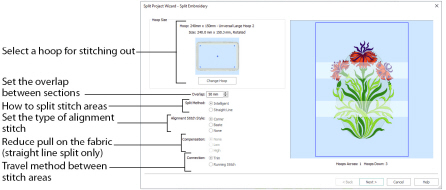
The Split Embroidery page is displayed when the Split Project Wizard opens. Use the Split Embroidery page to select the desired hoop size, the splitting method, the overlap between hoop areas, what type of alignment stitch to use, the level of compensation, and the type of connection for your project.
Experiment with the embroidery splitting options. This will give you the best possible split.
To define split lines with complete control, use Split Design in mySewnet™ Stitch Editor.
Multipart hoops are not available for the Split Project Wizard. Use the largest single-part hoop for your embroidery machine.
The currently selected hoop, and its size and orientation, are shown here. Set the hoop size according to the size of your project or the hoop you wish to use for stitching out, or enter any other desired size.
Generally, you should choose the largest single-part hoop size for your machine. This will reduce the number of split sections. This then reduces the number of split lines to be adjusted, the number of times you will need to hoop your fabric, and the number of color changes. The minimum recommended hoop size is 100mm x 100mm.
Click Change Hoop to choose the size of the hoop you wish to use for splitting the embroidery project. Select any available hoop in the Hoop Selection dialog box.
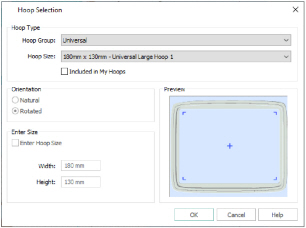
The drop-down list of Hoop Groups shows all the machine Hoop Groups, and the My Hoops group, if used.
The drop-down Hoop Size list shows the hoops in the chosen Hoop Group. Select the desired hoop size and a picture of the hoop will be shown in the Preview.
Select (check) Included in My Hoops to add the selected hoop to the My Hoops list. Use the My Hoops list to create a list of your favorite hoops.
The selected hoops will be displayed in the My Hoops group in the order that they were selected.
Select Natural or Rotated orientation according to the shape of the embroidery that is to fit in the hoop. Natural orientation is similar to the way the hoop would appear when you sit in front of your machine; note the position of the bracket.
It is recomended to use natural hoop orientation for designs with Twin Needle colors.
To enter a hoop size that is not listed in any of the Hoop Groups, click the Enter Hoop Size box so that it is selected (checked). The Width and Height boxes will become available. You can enter any size from 10mm to 4000mm. The preview shows the shape of the hoop you enter.
If you position the arrow pointer over the box without clicking, the alternative units and range will be shown.
To split automatically, use Intelligent or Straight Line Split.
Where possible, use Intelligent Split. This automatically calculates a split line that is routed through gaps or across jumps, cuts across the minimum number of stitches, and minimizes cuts through solid sections of embroidery. For example, a large embroidery will be split at a narrow section, and an embroidery that fits in one stitch area of the hoop will be left in one piece.
Straight Line Split cuts the embroidery straight across the center line of the overlap zone. Straight Line Split will only split an individual embroidery if it does not fit entirely into one stitch area of the hoop.
Lettering will be split straight down the middle. This may cut through characters rather than gaps and spaces. In such cases, it is recommended to use Intelligent Split instead.
Set the desired overlap between each hoop area. The minimum overlap is 9mm. The maximum overlap is half the shortest side of the chosen hoop. This means that hoops may not overlap more than 50%. This is so that adjacent horizontal split lines or adjacent vertical split lines may not cross each other.
It is recommended to make the overlap as large as is practical so that you have maximum flexibility for adjusting the split lines. However, increasing the overlap may add unnecessary extra hoop sections, so a balanced choice is needed.
Select the type of alignment stitch that you wish to use to help with lining up the split sections of the embroidery.
When None is selected, no alignment stitches are added to the split sections.
Select None if you wish to use a hoop template to align the split sections, or you have fabric that you do not wish to mark with the alignment stitches. This is also appropriate when you can split an embroidery project without cutting through any design elements.
Some machines have special positioning features which do not require alignment stitches.
When Corner is selected, trims are added at the beginning and small L-shaped corners of three long loose stitches are added at the end of each split section. The alignment stitches go to the corners, halfway across the overlap between the hoop areas.
Use the trims at the beginning to align to previously stitched sections. The alignment points for subsequent sections are the corners of each L.
Corner is useful for lightly stitched embroideries, and where there are only a few splits within design elements.
When Baste is selected, trims are added at the beginning and a box of long single stitches is added at the end of each split section. The alignment stitches go to the corners, half way across the overlap between the hoop areas.
Use the trims at the beginning to align to previously stitched sections. The alignment points for subsequent sections are the corners of the box of basting stitches.
Baste is useful for a heavily stitched embroidery that may be difficult to line up owing to pull on the fabric.
Use Compensation in conjunction with Straight Line Split. Compensation adds overlapping stitches along the edges where the embroidery is split. This compensates for pull on the fabric.
Compensation is initially set to None.
Use None if you can split an embroidery without cutting through any of the design elements.
Use Low when cutting through a lightly stitched embroidery or when the split lines go through only a few stitch areas.
Use High when the embroidery is dense, when the split lines make long splits through stitch areas, or when stitching onto materials such as knitted or stretchy fabric.
Choose how to connect separate areas of the same color along the edges of the split sections. The initial setting is Trim.
Use movement stitches to travel along the edges of the split sections. This option is the most suitable choice when an embroidery project can be split without cutting through large stitch areas.
Use Running Stitch when the split lines cross large stitch areas.
Next
Go to the Save Embroidery page.
The Design Separator animation plays while the embroidery is split.