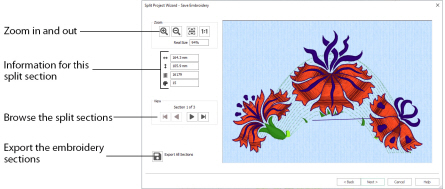
Use the Save Embroidery page to preview the split sections, and to export the split embroidery sections automatically.
The Design Separator and ColorSort animations play while the design is split.
Use the Zoom functions to change the view of the embroidery.
Use Zoom In
to magnify the view. Move the pointer over the embroidery and the pointer changes to the zoom in pointer

. Then either click a point you want to zoom in towards, or click and drag a rectangle around the area you want to zoom in to and release the mouse button to zoom. When zoomed in, use the scroll bars to move around.
Use Zoom Out
to shrink the view. Move the pointer over the embroidery and the pointer changes to the zoom out pointer

. Then click a point you want to zoom out from.
Click Zoom To Fit
to fit the embroidery to the preview area.
Click Real Size
to view the embroidery at a magnification as close as possible to the Real Size setting you chose in mySewnet™ Configure.
The information on the left shows the zoom level compared to Real Size, the stitch count
, dimensions (height
and width
) and number of color changes
in the current section.
The number of the section, and the total number of sections, is shown to the left of the preview.
Click the navigation icons to browse through the split sections.
and Next
to step through the split sections one at a time.
to jump to the first split section.
to jump to the last split section.
Click the Export All Sections
button to export all the split embroidery project sections, as shown in the Save Embroidery preview pane, as a .vp4 file or in an alternative embroidery format.
The Split Project Wizard displays the Export dialog so you can select the embroidery format, then the Save or Save As dialog box so you can name your design. For more information on using Export, see Export.
Export in any of the following embroidery file formats: Brother/Baby Lock/Bernina PEC (.pec), Brother/Baby Lock/Bernina PES (.pes version 2 - 11), Compucon/Singer PSW (.xxx), Husqvarna Viking / Pfaff (.vp4, .vp3 and .vip), Husqvarna (.hus, .shv), Janome (.jef and .sew), Melco (.exp), Pfaff (.pcs), Tajima (.dst) and Toyota (.10*).
Note: The preferred file format for saving embroideries is .vp4, as this will preserve thread color information and notes.
File Name
When you save a split embroidery, you provide a single name which is used for all parts of the split embroidery. The split parts are distinguished by a two digit suffix that is automatically added to the file name.
Suffixes for Multi-Hoop Splits
For a multi-hoop split, the split parts are suffixed with two digit numbers. The numbers start at 01 for the top left hoop, then increase across and down, for example Three Flowers Exported_01 to Three Flowers Exported_03. The numbers are used only to distinguish the individual sections. You can stitch out the sections in any order, as required.
Back
Return to the Split Embroidery page.
Next
Go to the Print Options page.