Use the Endless Embroidery wizard  on the Home tab to add markers (alignment stitches) to an embroidery so it can be stitched out in a continuous, regularly spaced, sequence as many times as desired. After each stitchout, the fabric is re-hooped and the markers are used to align the new stitchout to the previous stitchout. Hence, the embroidery can be stitched out as a single, endless embroidery in a band.
on the Home tab to add markers (alignment stitches) to an embroidery so it can be stitched out in a continuous, regularly spaced, sequence as many times as desired. After each stitchout, the fabric is re-hooped and the markers are used to align the new stitchout to the previous stitchout. Hence, the embroidery can be stitched out as a single, endless embroidery in a band.
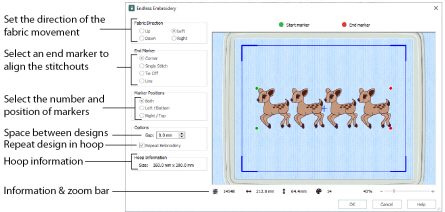
If there is more than one embroidery on the screen, the embroideries are grouped automatically when the Endless Embroidery wizard is started.
When embroideries inside the hoop are made Endless, any embroideries placed outside the hoop are removed.
When the settings are changed, the preview is updated automatically.
The Endless Embroidery settings are reset to their defaults when mySewnet™ Embroidery is closed.
Adjusting an Endless Embroidery
An endless embroidery is a grouped embroidery with start and end markers (alignment stitches). After creating an endless embroidery, save it as a .vp4 file to preserve the grouping of designs with alignment stitches.
To reload an Endless embroidery in the Endless Wizard, open it in mySewnet™ Embroidery and click the Endless tab. The Endless embroidery will be opened, and the alignment stitches will be removed. Adjust it as desired, for example change the End Marker type, then close it again and save it.
When you are ready to embroider your project, export it with the desired settings to optimize for sewing such as Combine, Remove Overlap and ColorSort.
Examples of Endless Embroidery Hoop Orientation and Fabric Direction
Stitch Out an Endless Embroidery
Shortcuts
-
Home Tab:

-
Keys: Alt, H, N
This is the direction the fabric will be moved in the hoop for each repeat. This is according to the size and orientation of the hoop as it is shown in the Preview area. The Fabric Direction affects which sides of the embroidery will be the Start and End, so that the Start marker is always on the side of the embroidery that matches the Fabric Direction. Hence, the Start Marker 'points' in the direction the fabric will be moved.
The default direction is Up for vertical (Natural) hoops and Left for horizontal (Rotated) hoops.
When the Direction is changed, the preview is updated.
The end marker alignment stitch is used to line up the next stitchout of the embroidery. End marker positions are shown by red dots on the preview. Choose from one of four types of end marker:
A small L-shaped corner of three long loose stitches. The alignment point is the corner of the L. This is the default choice for the end marker.
A long stitch that moves to the corners, placing only one needle point at each corner. This is ideal if you are stitching onto a fabric that you are concerned about marking, such as leather or a very light weight fabric.
A few stitches in the same place, centered on the alignment point. The Tie Off marker is very secure, but may be difficult to remove after stitching.
A line of three long stitches. The alignment point is at the outside end of the line, closest to the edge of the hoop.
The Corner and Line markers are particularly helpful for checking that you have re-hooped your fabric straight enough for the next embroidery repeat, especially when both marker positions are stitched.
The Preview is not affected by the choice of End Marker.
There is no choice for start markers because they are always movement stitches. The start markers are used to move the needle into position so that it can be aligned with the end markers. Hence, only the single 'jump point' is needed for a start marker. The start marker positions are shown by green dots on the preview.
Select the positions of the markers. Both is recommended for most situations. Some of the reasons that you may wish to have markers on only one side are as follows:
-
You have fabric that may be easily marked
-
You have a fabric edge that can be easily followed each time you re-hoop the fabric
-
You have an embroidery with a lot of open space on one side and you do not want to have any stitches in the open space, which may also partly conceal the presence of the marker stitches
Select Both for movement stitches to both start corners and end markers on both end corners. This is the default choice for the marker position.
When the Fabric Direction is Up or Down, the markers are placed on the left edge. When the Fabric Direction is Left or Right, the markers are placed on the bottom edge.
When the Fabric Direction is Up or Down, the markers are placed on the right edge. When the Fabric Direction is Left or Right, the markers are placed on the top edge.
Options
Use Gap to change the spacing between each stitchout of an embroidery. Gap changes the position of the start and end markers, as shown when the preview is refreshed. The Gap is split evenly on each side of the stitchout.
Increase the Gap to move the embroideries further apart. Decrease the Gap to move the embroideries closer together. The Gap can be increased until the embroidery plus the Gap equals the full height or width of the selected hoop. Use negative Gap to overlap embroideries by up to 50%.
Set the Gap in steps of 0.1mm. The default Gap is 0mm.
After changing the Gap the preview updates to show the adjustments.
Repeat the embroidery as many times as possible within the current hoop size. This saves having to re-hoop the fabric for each stitchout of a small embroidery.
After changing the Repeat Embroidery option, note how many times the embroidery can be repeated from the preview. The number of repeats is also affected by the Gap and the direction the fabric will be moved in the hoop.
Repeat Embroidery is selected by default.
You may wish to save a single version of an endless embroidery as well as a repeated version. This will allow you to stitch out as many repeats as necessary. Use the repeated embroidery to stitch out the majority of the endless design, then use the single embroidery to stitch the remainder if the repeats do not give an exact fit. This works best if you move the single version of the embroidery to the center of the hoop before it is saved.
When the settings are changed, the preview is updated with any changes to the settings that can be shown. The preview shows how the embroidery will be made endless. The embroidery is shown in 3D, with the hoop shown as a blue outline. The current hoop size is shown in the Information area. The start and end marker positions are indicated by the green and red dots, respectively.
To change the 3D background color or texture, use mySewnet™ Configure.
When Repeat Embroidery is selected, the maximum number of repeated copies of the embroidery that will fit will be shown in the preview. The number of embroideries will change according to the size of the original embroidery, the orientation of the hoop, the direction in which the embroidery is made endless and the Gap.
The red dot showing the end marker position is not affected by the choice of end marker type.
Hoop Information
The size of the current hoop is given.
Preview
The Information area shows the current hoop size set for mySewnet™ Embroidery, and the stitch count
, width
, height
and number of color blocks
of the endless, grouped embroidery shown in the preview.
Use the Zoom Bar at the bottom of the screen to zoom in or out from the center of the endless embroidery.

Use the slider to zoom in or out, or click on the Zoom Out
or Zoom In
icons.
OK
Click OK to make the embroidery endless. The preview area is updated automatically.
If Repeat Embroidery was selected and two or more repeated embroideries will fit, the repeated embroideries are grouped.
Start markers are inserted at the beginning of the embroidery as long movement stitches to the start marker positions. Movement stitches are added at the end of the embroidery to the end marker positions, which are then stitched according to the choice of end marker.
The endless embroidery is also centered in the hoop.