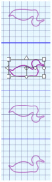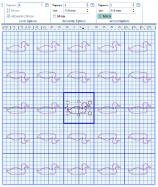The Vertical Options enable you to set the number of repeats, set the Size of the Multiply zone, and reflect copies of the multiplied designs as facing pairs.
The initial settings use 4 Repeats and a Size of 25.0 mm in a 100 mm x 100 mm Canvas.
The Vertical Options are used with the Vertical and Tile Multiply Modes.
Repeats
Set the number of repeats for the horizontal line of designs from 2 to 40. The initial number is 4.
Shortcuts
-
Keys: Alt, M, VR
Size
Use Size to set the width of the Multiply zone from 10.0.mm to 1000.0 mm. in steps of 0.1 mm. The initial Size is 25.0 mm.
Increase the Size to move the designs further apart. Decrease the Size to move the designs closer together, and to overlap the designs.
It is often desirable to adjust the Size until designs are touching or very close together when creating an embroidery, as this will reduce the number of movement stitches.
Shortcuts
-
Keys: Alt, M, VS
Mirror
Use Mirror
to reflect the designs to form pairs. Each alternate copy of the design is reflected.
Shortcuts
-
Keys: Alt, M, VM
Use the Multiply Vertical Options
-
In the View tab, ensure that the Canvas is set to 100mm x 100mm in size.
-
Load or draw a design.
-
Select the design with Box Select
 , Point Line Select
, Point Line Select  , or Freehand Select
, or Freehand Select  .
. -
Drag the design upwards and to the left to move it a short distance from the center of the canvas.
-
Click the Multiply tab.
-
In the Multiply tab, click Vertical
 .
.
The three repeated designs lie above and below the original, and the Multiply lines run horizontally.
The initial settings are 4 Repeats, with the Size of the Multiply zone set to 25.0mm. -
Set the Size to 20mm, to reduce the size of the Multiply zone.
-
Click Mirror
 , half of your designs are now upside down!
, half of your designs are now upside down!
Use Size to adjust the distance between your designs, and use Repeats to increase or decrease the number of designs. -
In the Multiply mode section, click Tile
 .
.
Both the Horizontal and Vertical Options are now available.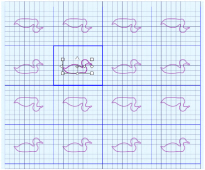
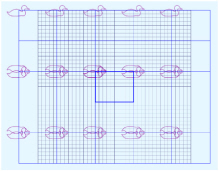
-
Increase both the Horizontal and Vertical number of Repeats to 5.
Your designs may show confusing overlapping. -
Drag your original design into the center of the blue Multiply box.
If your design is larger than the box, there will still be some overlapping.
Increase the Horizontal or Vertical Size to prevent overlapping. -
Try using a different number of Repeats, and different settings for Size and Mirror with both the Horizontal and Vertical Options.
-
Click Apply Multiply
 to place the multiplied designs on the canvas.
to place the multiplied designs on the canvas.
If you change to Circle with a design in the center of the Canvas, all of the design copies will appear to collapse into the middle.
with a design in the center of the Canvas, all of the design copies will appear to collapse into the middle.
Drag your original design up and towards the left, and your designs will spread out around the circle.