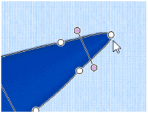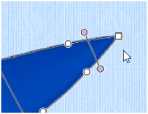The outlines defining most types of lines and areas can have both curved and straight sections:
To have any curves, lines must be defined by at least four points. The first point of a fill or satin area is always a 'corner' (square) point. The first and last pair of points for a column are always square.
To change a curve (round) point to a square point, hold down the Shift key and click the point without moving it. When adjacent points are corners, the line between them will be straight. This is useful if, for instance, a point was not added as a corner at the desired place on a fill area or stitch line.
|
|
|
|
Point is a curve |
Point is a corner after Ctrl + click |
To change a corner point to a curve (round) point, simply click the point without moving it. There must be at least two round points next to each other to make the lines curved, so if there is one round point between two square points then the lines to the round point will be straight.
If a line does not have enough points to make the desired section curved, use Insert Point ![]() to add an extra point to use for the curve.
to add an extra point to use for the curve.