The Pattern section of the Pattern tab on the ribbon bar is used to choose a fill pattern. First select a Category, then click a pattern in the gallery. When a fill pattern is selected, it is used for Pattern Flood Fill ![]() and in place of crosses inside shapes and TrueType® text.
and in place of crosses inside shapes and TrueType® text.
You can also design your own fill patterns.
Choose a Fill Pattern
-
Click the Pattern tab.
-
Click the drop-down arrow for Category and choose a fill pattern category. The gallery will show six of the patterns from the chosen category.
-
To select a pattern visually, browse through the gallery of patterns and click the desired pattern.
The pattern is shown to the right of the pattern gallery, with its colors on its left.
Use the arrows to the right of the pattern gallery to move up and down the list of patterns six at a time, or click to open the gallery for viewing. -
Click one of the Thread samples to the left of the pattern preview to select a different color in the Color Selection dialog box. When a color is changed, the pattern preview shows the new color.
The pattern in the gallery is not affected by changing the pattern colors. The colors are reset when a new pattern is selected. If a pattern has colors that are not in the Color Select, they are automatically added when the pattern is used. -
Use the selected pattern for Pattern Flood Fill
 , and creating shapes and TrueType® text.
, and creating shapes and TrueType® text.
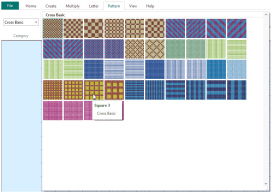
You can draw crosses and use Cross Flood Fill while a pattern is selected. The pattern remains selected until you close, or select another pattern.
The pattern colors will only be added to the Color Select on the Home tab, and the pop-up palette, once the selected pattern has been used as a fill.
Choose a Pattern Category from the drop-down menu. The Pattern gallery will show patterns in the chosen category. The available categories are:
-
Blackwork Basic
-
Blackwork Fancy
-
Cross Basic
-
Cross Fancy
-
French Knots
-
Mixed
-
My Patterns
The My Patterns Category is only available if you have created your own cross stitch patterns.
Shortcut
-
Keys: Alt, P, C
The Pattern gallery shows six of the patterns from the chosen category. Scroll down, or view the complete gallery to see more patterns.
Shortcut
-
Keys: Alt, P, P
Click one of the pattern colors and the Color Selection dialog box appears, so you can choose a new color for the pattern.
Preview
Preview the pattern with the changed colors.
Use Create New Pattern
to create a new fill pattern from the currently selected stitches in the New Fill Pattern dialog box. See Design New Patterns.
Shortcuts
-
Pattern Tab:

-
Keys: Alt, P, N