Use Place Shape
to select one of 120 shapes and create an outline or filled area using that shape. Then adjust its size.
Draw a ring, a square, a star or other shape using Place Shape.
Shortcut
-
Create Tab:

-
Keys: Alt, C, P
-
In the Shape section of the Create tab select a fill and outline type. See Shape Options.
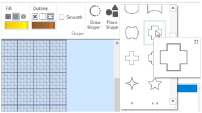
-
If drawing a shape with a Backstitch Outline
 , you may select Smooth to smooth the outline of the shape by using three-quarter crosses rather than full crosses.
, you may select Smooth to smooth the outline of the shape by using three-quarter crosses rather than full crosses.
Cross Outline is not affected by Smooth.
is not affected by Smooth. -
Click the thread colors for your Fill and Outline choices to select a color for Cross Fill and your outline.
-
To change the colors or pattern for a Pattern Fill
 , choose the pattern and its colors in the Pattern tab. See Select a Pattern.
, choose the pattern and its colors in the Pattern tab. See Select a Pattern. -
Choose a shape from the Shape drop-down menu.
-
Click the Place Shape
 button to place the shape in the work area.
button to place the shape in the work area.
The outline and fill will use the chosen colors and stitch type.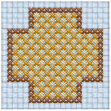
-
Drag the shape to the preferred position, and resize it as desired using the square corner handles.
Hold down Ctrl as you drag to resize proportionally. Hold down the Shift key to resize from the center. -
Right-click the shape to place it in the work area.
-
If desired, draw another shape or use Undo and draw the shape again.
If a color is chosen that does not exist in the palette, it is automatically added to the palette when a shape is drawn in that color.