Add a New Thread to a My Thread Database
You can add or customize your own thread information.
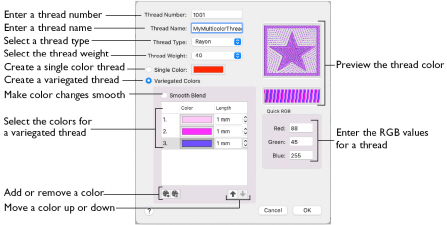
If you have threads that are not included in the Standard Thread Database, create a new My Thread Database with the name of the manufacturer, thread material and weight. When you add new thread to the My Thread Database, the abbreviation is added automatically.
Add a New Thread
-
Click the Add New Thread button
 and the Thread dialog appears.
and the Thread dialog appears. -
Enter the Thread Number. The number can be up to 13 characters long. It may include letters, for example to include an abbreviation for the name of the thread range.
-
Enter the Thread Name, which is usually a description of the color.
-
Choose the Thread Type from the pop-up menu.
-
Choose the Thread Weight from the pop-up menu.
-
Click the color block in Single Color to use the Colors window to select a color for your new thread.
-
Click OK to create the thread.
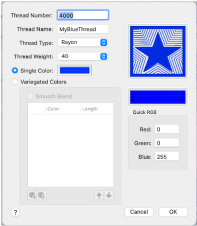
Note: Use Copy Thread  , then Edit
, then Edit  , in a My Thread database to copy an existing thread to use as the basis for a new thread. See Copy an Existing Thread in a My Thread Database.
, in a My Thread database to copy an existing thread to use as the basis for a new thread. See Copy an Existing Thread in a My Thread Database.
Note: If the whole My Thread database is from one new manufacturer, create an appropriate database name and the abbreviation will be added automatically.
The name can be up to 29 characters long.
See Add a Variegated Thread to create a multicolor thread.
Add a Variegated Thread
Use the Variegated Thread options for multicolor threads.
-
Create a new thread, selecting Variegated Colors instead of Single Color. The default color appears at the top of the list. See Add a New Thread.
-
If desired, check Smooth Blend so that the change from one color to the next is gradual.
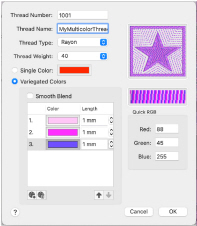
-
Click the color block and select a color from the Colors window.
-
Click Add Color
 to add a color to your variegated thread. Another color block appears.
to add a color to your variegated thread. Another color block appears. -
Click the color block and change the color as desired.
-
Add a third color block and change it to the desired color.
-
All new colors in a thread are added with a length of 1mm. Select the number for a color and click the up and down arrows, or enter a number, to change the length of the color along the thread.
-
To change the position of a color in the list, select the color and click Move Up
 or Move Down
or Move Down  to move the color up or down the list.
to move the color up or down the list. -
To remove a color from the variegated thread, select the number for the color, and click Delete Color
 .
. -
Click OK to create the thread.
See Thread Options for more details.