Frame one or more embroideries, or use a frame with appliqué.
Grapes and Birds in a Frame
Frame an embroidery and change the frame properties.
-
Choose File > Insert. See Insert.
-
Browse to mySewnet/Samples/Embroidery/Stitch.
-
Scroll down to "Grapes and Birds.vp4".
-
Click to load the embroidery into the work area.
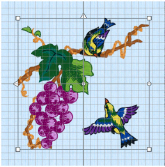
The embroidery has white or blue handles on its selection box, depending on the Resize mode.
mode. -
Open the Frame window
 , and in Type select Corners
, and in Type select Corners  .
. -
Scroll down the Corners window to Ornamental 2 MC, and click the corners in row 1, column 1.
These corners are designed to frame a square embroidery. The corners in rows 2 and 3 are for portrait and landscape formats. -
In Surround, select Margin and ensure that it is set to 2.5 mm. (This is the default size.)
-
Deselect Group.
-
Click Apply. The set of corners is placed around the embroidery as a frame. It has green handles.

-
Drag the frame a short distance. It moves separately from the embroidery.
If the embroidery moves with the frame, Group was selected. Group treats the embroidery and frame as a unit. If Group is not selected, the frame can be immediately nudged into place. Only deselect Group when you want to move the frame after placing it.
Note: If you grouped the embroidery and frame, use Reveal Groups to adjust them separately. -
The frame would look better if it fitted a little more snugly. Delete the frame.
-
In the Frame window, click the down arrow to change Margin to 0.5 mm.
-
Ensure the design is selected, then click Apply. The frame now fits closely around the embroidery, but does not overlap it.
-
Control–click the frame and select Satin Line from the context menu. The Satin Line properties dialog appears. See Satin Line.
-
In the Satin Line properties dialog, click the down arrow to change Width to 2.5 mm.

-
Click OK. The frame is now more delicate.
-
Click outside the frame to view the design without the selection box.
Alternatively, click Realistic 3D mode or Life View
or Life View  to see the design without the selection box and grid.
to see the design without the selection box and grid. -
To keep the embroidery and frame together as a unit, select both and in the toolbar click Group
 .
.
Note: To merge the embroidery with the frame, fixed as stitches, choose Design > Combine All.
Note: If the viewer is set to Icons Only, hover the pointer over a design thumbnail to view its name.
The satin line on the outside of the corners is a little heavy. Its width can be changed.
Alternatively, you could have used Stitch Type to change the satin properties before placing the frame.
Create a Framed Badge: Champion Dad
-
Click Hoop

and in the Hoop Selection dialog select 180mm x 130mm - Universal Large Hoop 1.
-
Set Orientation to Natural and click OK.
-
Choose File > Insert.
-
Browse to mySewnet/Samples/Embroidery/Stitch.
-
Scroll down until you see "Biplane", and click to select it.
-
Click Open to load the embroidery into the work area.

Note: The embroidery has white handles on its selection box, showing that it is initially in Scale rather than Resize
mode (blue handles).
-
Open the Frame window

of the Control Panel

, and in Type select Frames

.
-
Select the second (round) frame in Applique Shields 1 (the top set in the list).
-
In the Stitch Type pop-up menu select Appliqué Fabric to view the Appliqué Selection dialog.
-
Click Load Previously Saved Fabric

. The Picture Viewer opens.
-
Browse to the folder General/Checkerboard.
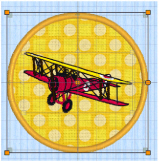
-
Scroll down and select the fabric Checkers Round 1 - 18, then click OK to close the viewer.
-
Click OK to close the Appliqué Selection dialog.
-
Ensure that the embroidery is still selected and click Apply to place the frame around the embroidery.
-
Open the Design window

of the Control Panel

.
-
In the Color Select area, Control–click the top color in the list. This is the blue for the frame.
-
Click Colors

to open the Colors window and select the Colored Pencils

.
-
Click the Cantaloupe color pencil on the bottom row.
-
Click OK to close the Color Selection dialog. The frame border is now a gold color.
-
Open the Letter window

.
-
Click the displayed font in the Letter window, and in the Font Viewer enter the word "Carlton" in the Search box.
-
Click OK to select the font Carlton UC 15-45mm.
-
Enter the word "Champion" in the Letters text box.
-
Press Option–Return for a new line and in the line below enter the word "Dad".

-
Set Gap to 10.
-
Click the current Lettering Shape, and in the pop-up menu, select Full Circle

.
-
Ensure that ColorSort is selected (checked).
-
Click Apply. The lettering appears around the embroidery. Its handles are green.
Note: If the lettering does not surround the embroidery, the embroidery was not selected. Choose Edit > Undo, click to select the embroidery, then click Apply again. -
Drag the square green handle at the top of the circle of lettering downwards so that it fits well around the framed embroidery.
-
Click Design Player

to view the embroidery as it will be stitched out.
-
Click Close to close the Design Player.
-
Choose File > Save and save the embroidery as "Champion Dad".
Note: The various parts of this multipart embroidery will be stored separately, making further adjustment easier.