Create stitch columns with the column functions: Satin Column, Feathered Satin, Richelieu Bars or Tapered Motifs.
Columns
Use the Column functions to place one of the following column types: Satin Column ![]() , Feathered Satin
, Feathered Satin ![]() , Richelieu Bars
, Richelieu Bars ![]() or Tapered Motifs
or Tapered Motifs ![]() .
.
Select the column type in the Freehand Create toolbar, or the Point Create toolbar, before creating the column, or change it after creation in the Column properties dialog. See Column Properties.
Create a Column by Placing Points
-
Select the desired column type, then click on the work area to place the first point in the column (Point 1).
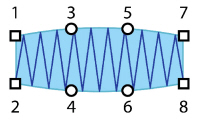
-
Click to place Point 2 to start the other side of the column. A line appears to indicate the width of the column.
-
Click to place Points 3 and 4 for the next section of the column. The first column section appears.
-
Repeat to place points indicating the width and position of the column.
-
Press Return to complete the column. It appears in the work area.
Note: The first and last pairs of points in a column are always square (control points).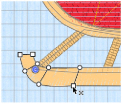
-
Control–click and choose Finish... to deselect column, or simply select another Create tool.
-
If desired, Control–click the column to open the Column properties dialog and change the settings, or to choose a different column type from the popup menu.
Draw a column with Bezier Curves
Note: Bezier Mode is only available in the Point Create toolbar.
-
Click the Point Create toolbar.
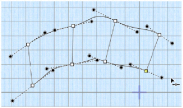
-
Select Bezier Mode
 .
. -
Set stitch options, then click the desired Column function and drag to place the first point of your column (Point 1).
Note: A movement stitch is placed between the last object in the design and this point. -
Drag to place Point 2 to start the other side of the column. A line is placed to indicate the width of the column.
-
Drag to place Points 3 and 4 for the next section of the column. The first column section appears.
-
Repeat to place points indicating the width and position of the column. The outline shape of the column is drawn.
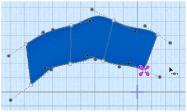
-
Control–click and choose Finish drawing the column to place the column.
-
Control–click and choose Finish Satin Column to deselect the function.
Note: If desired, click the column to select it, and then Control–click it and choose Properties in the Context menu to open the Column dialog.
Column
Select a column type from the Freehand Create toolbar, the Point Create toolbar, or the Column Type menu:
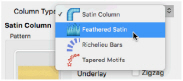
Choose a different column type
-
Control–click on a column and choose Properties. In the Column dialog, choose a different column type from the popup menu.