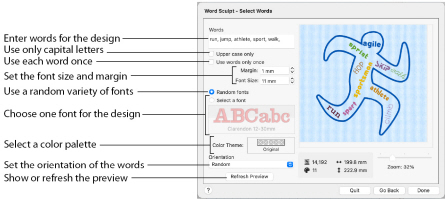
The Select Words page enables you to enter words, and place them inside the outline you selected. Enter the words, select the case, and if they will be used more than once. Choose a font or random fonts, select a color theme, and select the orientation of the words in the design. Use Refresh Preview to view changes in the preview area.
Words
Enter the words or phrases to use in the design, separated by a comma. The words are used in a random order.
Note: Either enter the words in the text box, or copy and paste them in from a text editor.
Upper Case Only
Select this option to use only capital letters for your words.
Note: If a lower case font is selected, the words will use lower case.
Use Words Only Once
Use each word entered only once.
Note: If a particular word is entered more than once, it will be used more than once.
Margin
Set the margin between the words in the design from 0mm to 20mm.
Font Size
Set the size of the font to be used in the design. The initial setting is 12mm.
The fonts that are used will be within their recommended size range. View your fonts in Font Manager
to check the recommended size range.
Note: If a large Font Size and Margin are selected, no words may appear within the design outline, as there may be insufficient space.
Random Fonts
Select the Random Fonts option to use a varying selection of fonts that are available to use at the selected Font Size.
Note: By default the random size range used is from 3mm (the lower end of the recommended size range for fonts) to 12mm (the initial size for a Word Sculpt Assistant font). Any font within this range may be used at the selected Font Size.
Select a Font
Use the Select a Font option to choose a font from the menu.
Note: For best results, use a font whose recommended size range includes the Font Size you selected above.
Color Theme
Use Color Theme to select the colors for your word sculpture. The Original setting will use the default colors for the design outline and the selected fonts. If you select another theme, the fonts and outline will use the colors in that theme.
Note: The available themes are: Original, Rose, Red, Orange, Yellow, Green, Teal, Light Blue, Blue, Purple, Pink, Gray, Cold, Warm, Grass, Earth, Lipstick, Primary, Complementary 1, Complementary 2 and Complementary 3.
Orientation
Use Orientation to select the positioning of the words in your sculpture. Choose from:
-
Random
-
Horizontal
-
Vertical
-
Horizontal and vertical
-
Diagonal
-
Horizontal, vertical and diagonal
The default setting is Random.
Refresh Preview
Refresh Preview updates your design using any new settings, and changes the random distribution of the words in the sculpture.
-
Click Refresh Preview repeatedly to view different arrangements of the words in the design.
Design Information
The design information boxes show the dimensions (Width
and Height
), Stitch Count
, and number of colors
for the embroidery. The design information may change when the embroidery is exported, depending on the Optimize for Sewing Options.
Done
Click Done to close the assistant.