Use Draw Freehand Line ![]() and Draw Point Line
and Draw Point Line ![]() to place lines of decorations on your project. Select a bead, sequin, crystal or nailhead using your preferred material, size and color in the Decoration Selection dialog, and then draw your line.
to place lines of decorations on your project. Select a bead, sequin, crystal or nailhead using your preferred material, size and color in the Decoration Selection dialog, and then draw your line.
Note: You can select the angle of Rotation, and choose whether the line of decorations will follow the line drawn (Follow Line), or if they will use the angle set in rotation (Stepped).
Draw a Line of Decorations
-
In the Category section of the Embellish window
 , select Decoration
, select Decoration  .
. -
Select Draw Freehand Line
 . The Decoration Selection dialog appears.
. The Decoration Selection dialog appears.
-
Scroll down and select a decoration type, material, color, size, rotation and spacing. See Decoration Selection.
-
In Line of Decorations, select whether the line of decorations will follow the line drawn (Follow Line), or if it will use the angle set in rotation (Stepped).
-
Click OK to close the Decoration Selection dialog.
The pointer changes to the freehand pointer .
. -
Drag to draw a line for the beads. When you release the mouse the line is drawn automatically.
-
Control–click when you have placed the decorations and select "Finish placing line" from the Context menu.
Place Points for a Line of Decorations
-
In the Category section of the Embellish window
 , select Decoration
, select Decoration  .
. -
Select Draw Point Line
 . The Decoration Selection dialog appears.
. The Decoration Selection dialog appears. -
Scroll down and select a decoration type, material, color, size, rotation and spacing. See Decoration Selection.
-
In Line of Decorations, select whether the line of decorations will follow the line drawn (Follow Line), or if it will use the angle set in rotation (Stepped).
-
Click OK to close the Decoration Selection dialog.
The pointer changes to the Point pointer
.
-
Click a series of points to create a line of decorations. Press Shift to place a straight line or corner point.
-
Control–click when you have placed the decorations and select "Finish placing line" from the Context menu.
Draw a Decoration Shape
-
In the Category section of the Embellish window
 , select Decoration
, select Decoration  .
. -
Click the current shape and choose a shape from the pop-up menu.
-
Click Place Shape

. The Decoration Selection dialog appears.
-
Scroll down and select a decoration type, material, color, size and spacing, then click OK to close the Decoration Selection dialog.
The shape is shown in a selection box. -
Drag one of the corner handles to enlarge or shrink the shape.
Note: Hold the Shift key while dragging to retain the original proportions. Hold the Option key while dragging to resize from the center. -
Move the pointer over the shape. The pointer changes to the move pointer

.
-
Drag the shape to the desired position.
Use the circular rotate handle on the right to rotate the shape. Mirror the shape horizontally or vertically with the triangular flip handles on the left and top.
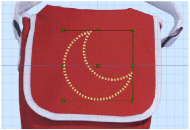
Note: For best results when resizing shapes with sharp points, it is recommended to hold the Shift key so that the shape is perfectly in proportion.