Use Design Player to play through the stitches in the embroidery project as if it was being stitched from an exported embroidery. All parts of the embroidery project that are within the hoop area are shown, whether or not they are selected. The current Optimize for Sewing settings from mySewnet™ Configure are used.
Note: All the designs in a multipart embroidery are shown in the Design Player. This is therefore a good way to see the whole project after adjusting stitches in one of the designs.
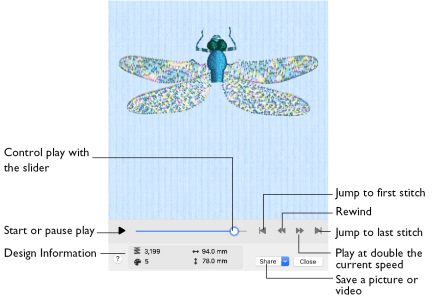
Embroideries that are outside the hoop (within a selection box that has round corners) are not shown in the Design Player.
Note: If an embroidery contains a felting needle, the project will be shown "flipped", as it would actually be stitched.
Share
Use Share to save a picture or video of your design. See Share Picture and Share Video.
-
Choose Share > Share Picture to share a picture.
-
Choose Share > Share Video to share a video.
To Select the Design Player
-
Click the Design Player button

on the toolbar.
-
Choose View > Design Player.
-
Press ⌘Y
Using the Design Player
-
Choose File > Insert.
-
Browse to mySewnet/Samples/Embroidery/Stitch.
-
Scroll down to "Dragonfly 2.vp4".
-
Click to load the embroidery into the work area.
-
Click Design Player
 . Alternatively, choose View > Design Player or press ⌘Y.
. Alternatively, choose View > Design Player or press ⌘Y.
The Design Player dialog opens and the embroidery is shown being stitched out. -
Use the Play button
 at the bottom left to start playing through the stitches in the embroidery.
at the bottom left to start playing through the stitches in the embroidery. -
Use the controls to play forwards or backwards through the embroidery at different speeds (each time you click the speed doubles), jump to the start or end of the stitches, and stop at any time.