Use the Edit tools to adjust your picture or photo. Use Effects to change the colors, or for special effects.
Use one of the selection tools: Box Select ![]() , Freehand Select
, Freehand Select ![]() , Freehand Point Select
, Freehand Point Select ![]() , Ellipse Select
, Ellipse Select ![]() , or Magic Wand Select
, or Magic Wand Select ![]() to select part of the picture as a block.
to select part of the picture as a block.
After selection, delete, cut, copy, resize, rotate or mirror the selection. Crop the picture so that only the selected area remains. Apply effects to enhance or adjust only the selected area.
For more information on selecting, modifying copying and cutting, see Select, Modify & Copy.
Resize Part of a Picture
When part of the picture has been selected with one of the selection tools, drag one of the corner resize handles to change the size of the area. When the pointer is over a resize handle the pointer changes to a double-headed arrow pointer  .
.
Hold the Shift key down when resizing to keep the proportions the same. Hold the Ctrl key down to resize from the center. With selection tools other than Box Select, only the area that was selected is resized, even though the selection box appears rectangular.
Rotate Part of the Picture
Rotate part of the picture using the Rotate Handle on the selection box.
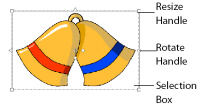
Note: To rotate part or all of the picture by exactly 90 degrees, use Rotate 45 ![]() .
.
Rotate Part of a Picture
-
Select part of the picture using one of the selection tools.
-
Drag the round rotate handle on the selection box to Rotate the area to any degree.
Note: When an area is chosen with one of the selection tools, only the area that was selected is rotated, even if the selection box appears rectangular.