Click the mySewnet™ Connect icon in the system tray to see a menu of options.
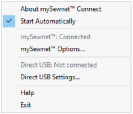
The menu tells you whether you are signed in to mySewnet™, and if Direct USB connection is active.
For mySewnet™ the current status in mySewnet™ Configure is listed, for Direct USB your machine name or Not Connected are present. If you have more than one machine, the first found is used.
-
Select About mySewnet™ Connect to see the version number and copyright.
-
Select Start Automatically to select or deselect the automatic start when Windows® starts.
-
Select mySewnet™ Options to view the mySewnet tab in mySewnet™ Configure.
-
Select Help to display help pages about mySewnet™ Connect.
-
Select Exit to close mySewnet™ Connect and remove it from the system tray.
Click the icon in the system tray, and select Direct USB Settings in the popup menu that appears.
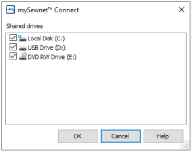
The Shared drives list shows all the drives on the computer. Drives that are selected with check marks can be browsed from your embroidery machine. All available drives are selected when mySewnet™ Connect is installed. If you add new drives after installing mySewnet™ Connect, such as a USB stick, you will need to click the drive so it is checked. Click the check boxes to uncheck drives that you do not want to browse from your embroidery machine.