Use the Export tab to vary the way embroidery files will be exported and stitched out in your mySewnet™ Embroidery Software software.
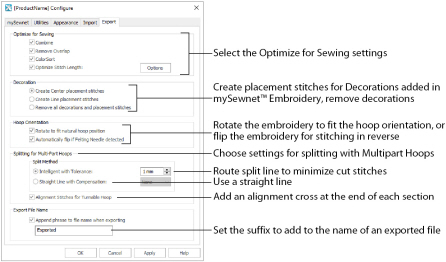
Use the Design Player to see how the embroidery will be exported according to the current Optimize for Sewing options.
Change the file format if desired, in the Export dialog box of each mySewnet™ Embroidery Software module.
Optimize for Sewing
Set the default options for the Optimize for Sewing section of the Export dialog.
All of these options are initially selected when the mySewnet™ Embroidery Software is installed.
Combine: Merge the embroideries into a single embroidery during Export.
Combine is not enabled if there is only one design, and for embroidery formats that are automatically combined.
Remove Overlap: Prevent areas of stitches building up where embroideries overlap.
Remove Overlap is not available when Combine is not enabled.
Deselect this option if, for example, your embroideries are low density and you wish to have a blend effect where they overlap.Also, some multipart embroideries are created with areas that are designed to overlap each other near the mid-section of a turnable hoop. When viewing these designs in mySewnet™ Embroidery, deselect Remove Overlap before exporting. Deselect Remove Overlap in mySewnet™ Configure, Export, before sending them to the embroidery machine
ColorSort: Reduce the number of thread colors during Export.
Optimize Stitch Length: Automatically remove small and insignificant stitches. See Stitch Length Optimizer Options.
Cutwork Needle lines in the Inspira Cutwork Needle "thread range" and Felting Needle colors in the Inspira Felting Needle "thread range" are unaffected by Optimize Stitch Length.
Decoration
Create Center or Line placement stitches for Decorations added in mySewnet™ Embroidery, or remove all decorations and their associated placement stitches.
Center or Line Placement
Center or Line placement stitches will be created automatically for decorations according to the options set here. The settings may be altered when you export the embroidery.
Center placement stitches are recommended when most decorations are individual and symmetrical. Line placement stitches are recommended when most decorations are individual and asymmetrical (such as bugle beads) or lines of closely spaced beads or sequins.
Create Center placement stitches: Create a small cross shape in stitches to show where the decoration is to be placed.
Create Line placement stitches: Create a single stitch that runs along the length of the decoration.
Remove all decorations and placement stitches: Remove all decorations and placement stitches from the exported version. This may be desired to create an embroidery with a complementary crystal transfer template (made using the Export Decoration Template dialog box in mySewnet™ Embroidery).
Hoop Orientation
Set the hoop orientation.
Rotate to fit natural hoop position: Rotate the embroidery if needed to fit with the default hoop orientation for the machine. This option is only available if the hoop on the main screen is in the rotated orientation. It is useful if you prefer to create a "landscape" shaped project in the rotated orientation.
Flip design for felting or reverse embroidery: Flip the embroidery for being stitched in reverse. If an embroidery contains a Felting Needle color effect this option is selected initially.
If .vp4, .vp3, .pes or .jef is selected as the file format, embroideries for multipart hoops are split automatically, as needed. Use either Intelligent (the recommended option) or Straight Line Split.
Intelligent with Tolerance
Intelligent with Tolerance automatically calculates a split line that cuts the minimum number of stitches, and minimizes cuts through solid sections of embroidery. For example, a large embroidery is split at a narrow section, and an embroidery that fits in one stitch area of the hoop is left in one piece even if it is part of a larger design.
Tolerance ensures that the Intelligent Split line stays a short distance from the edges of the overlap. This allows for play in the hoop when going from one hoop area to another, such as when aligning a hoop that has been turned to stitch out the other side of an embroidery.
You can set Tolerance from 0 to 3mm, in steps of 1mm. The initial setting is 1mm.
To use Intelligent Split with Tolerance, select the "Intelligent with Tolerance" checkbox, then enter a number in the Tolerance number box, or use the arrows to increase or decrease the Tolerance.
Straight Line with Compensation
Straight Line Split cuts straight across the center of the overlap zone. Straight Line Split will only split an individual embroidery if, before it is combined with everything else, it does not fit entirely into one stitch area of the hoop.
Lettering is split straight down the middle, as with any other type of embroidery. This may cut through characters rather than gaps and spaces. In such cases, it is recommended to use Intelligent Split instead.
Compensation adds overlapping stitches along the edges where the embroidery is split. This compensates for pull on the fabric.
|
None |
Use None if you can split an embroidery without cutting through any of the design elements. Compensation is initially set to None. |
|
Low |
Use Low when cutting through a lightly stitched embroidery or when the split lines go through only a few stitch areas. |
|
High |
Use High when the embroidery is dense, when the split lines make long splits through stitch areas, or when stitching onto materials such as knitted or stretchy fabric. |
Alignment Stitches for Turnable Hoop
Select this option to add an alignment cross at the end of each embroidery section when using the HUSQVARNA VIKING® Designer Majestic™, PFAFF® creative Grand Dream™, Universal Multipart hoop, or Brother Jumbo Frame. A hoop movement to the alignment cross is added at the beginning of the next section. The next embroidery section can then be correctly aligned, or alignment can be confirmed.
Export File Name
When a file is exported, a suffix is added to the file name of the exported version to distinguish it from the original multipart embroidery file. Use Export File Name to change the text used for the suffix. The initial text is "Exported".