View and Adjust Appliqué Pieces
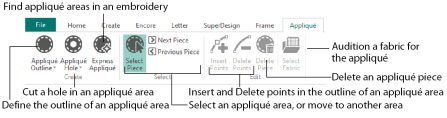
Use the appliqué features to view and adjust appliqué pieces. The appliqué fabric is shown under the embroidery, as it would appear when stitched out. An unlimited number of appliqué areas may be added to the work area.
The appliqué features show how a fabric would be placed. They do not alter the stitches. To create new appliqué designs, or add a border, use the ExpressDesign Wizard or mySewnet™ Digitizing. To add extra stitches and stop commands to an existing embroidery, use the Modify tab or mySewnet™ Stitch Editor. To place appliqué fabrics at a precise command it may be easier to navigate through the design in mySewnet™ Stitch Editor.
mySewnet™ Embroidery includes many Fonts, SuperDesigns and Frames with appliqué fabric, stitches and Stop Commands. The fabric and some stitch types may be adjusted using the Context menu. To change the fabric pattern position, create holes or alter the outline, you must Fix as Stitches before using the features on the Appliqué tab.
Any fabric background may be used as appliqué, and any number of different appliqué fabrics may be used, as desired.
Ensure that the correct design is selected before adding appliqué. Use the Tab key to step through the embroideries.
Use the Appliqué Piece functions to add appliqué fabric to an existing design with appliqué areas, and to adjust appliqué areas within a design.
Change the Fabric in an Appliqué Embroidery
-
Click File at the top left to open the Welcome screen.
-
In the Welcome screen, click Blank Canvas
 to start a new project. The Hoop selection dialog opens.
to start a new project. The Hoop selection dialog opens.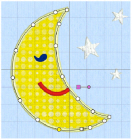
-
From the Universal Hoop Group, set the Hoop Size to 100mm x 100mm - Universal Square Hoop 1. Click OK.
-
In the Quick Access toolbar, click Insert
 .
. -
In the folder \mySewnet\Samples\Embroidery\Stitch load the embroidery 'Night Time_applique'.
-
Click the Appliqué tab.
-
Click Next Piece
 . The points for the appliqué area for the moon are highlighted.
. The points for the appliqué area for the moon are highlighted.
All of the appliqué functions are now available. -
Click and drag the square zigzag fabric handle
 . The fabric for the moon moves.
. The fabric for the moon moves. -
Click and drag the round handle. The fabric for the moon rotates.
The fabric rotates around the fabric handle (the origin point of the fabric tile). -
Click Select Fabric
 or choose that option in the Context menu. The Appliqué Selection dialog box opens.
or choose that option in the Context menu. The Appliqué Selection dialog box opens. -
To change the fabric, click Fabric in Appliqué Type, then click Load Previously Saved Fabric
 and choose another fabric.
and choose another fabric. -
Click OK to close the Appliqué Selection dialog box.
Use the fabric handle to move the origin point (center of design) of a tiled fabric.
This handle  is only available for fabric tiles; you cannot rotate quick Appliqué or Pictures.
is only available for fabric tiles; you cannot rotate quick Appliqué or Pictures.
If there is more than one appliqué fabric in the design, click Next Piece ![]() to view the second fabric.
to view the second fabric.