Using and Adjusting Decorations
-
In the Quick Access toolbar, click Change Hoop

. In the Hoop Selection dialog box select 170mm x 100mm - Universal Midsize Hoop 1.

-
Set Orientation to Natural and click OK.
-
In the Quick Access toolbar at the top of the screen, click Insert

.
-
Browse to \mySewnet\Samples\Embroidery\Stitch.
-
Scroll down until you see "Snowman".
-
Click Open to load the embroidery into the work area.
-
Click the Decoration tab.
-
Click Place Individual

. The Decoration Selection dialog box appears.
-
At the top, select the Pearl Round decoration.
-
In the drop-down menu to the right of the Quick Colors, ensure that the theme Standard is selected.
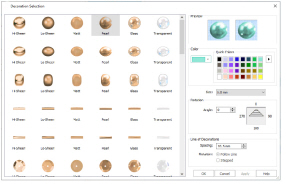
-
Click the turquoise in row 1, column 8 to select it.
-
In the Size drop-down menu, select 6.0mm.
In Rotation, ensure that Angle is set to zero. The settings for Line are not relevant as you will be placing beads individually. -
Click OK to select the turquoise round bead, and the Decoration Selection dialog box will close.
-
Click in the center of the lower button on the snowman’s coat. A large bead is placed for the button.
-
Click to place a bead on the top button.
-
When you have placed the two beads, click Place Individual

. The Decoration Selection dialog box will appear again.

-
Scroll down to the Nailhead Teardrop decorations and select Hi-Sheen Nailhead Teardrop.
-
In the Quick Colors, click the deep green in row 2, column 6.
-
In the Size drop-down menu, select 4.0mm.
-
Click OK to close the Decoration Selection dialog box.
-
Click to place several green teardrops on the tree, like melting snow.
-
Click Place Individual

to open the Decoration Selection dialog box again.
-
Scroll up to the Sequin Snowflake decorations, and select Hi-Sheen Sequin Snowflake.
-
In the Quick Colors, click white in row 4, column 1.
-
In the Size drop-down menu, select 6.0mm, and click OK to close the Decoration Selection dialog box.
-
Click to place snowflakes around and above the snowman.
-
Right-click when you have placed the snowflakes and select "Finish placing individual" from the Context menu.
-
Click outside the embroidery and decorations. There is no selection box.
-
Click on the snowman. The snowman embroidery is surrounded by a box with white handles. This is the selection box for the embroidery.
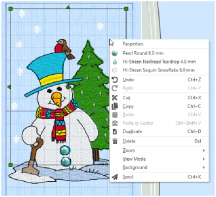
-
Click on one of the snowflakes well above the snowman.
-
The decorations are surrounded by their own selection box with green handles. This shows the current decoration subdesign.
If you deselected Place Individual and started again, you may have two or more decoration subdesigns. -
Right-click the decoration subdesign. A Context menu appears.
-
Select Hi-Sheen Nailhead Teardrop in the Context menu.
The Decoration Selection dialog box appears, with this decoration type selected. -
Click the Hi-Sheen Nailhead Star above the teardrop, then click OK to close the dialog.
All of the teardrops have been replaced by stars.
You could also change the decorations using Select and Properties, but you would have to use Ctrl to Multiple Select the individual teardrops. The Context menu is a quick way to change all of a specific type of decoration in the subdesign. -
Click Undo

. The teardrops return.
-
In the Quick Access toolbar click Save As

.
-
In the Save As dialog box, save the snowman as Decorated Snowman.
The snowman embroidery and the decoration subdesign are saved as the .vp4 file Decorated Snowman.
When you next open the file the decorations will be present. -
Click Life View

to see the embroidery and decorations without a grid or hoop.
Place the pointer over the decorations to see the names. The other Round bead materials are Hi-Sheen, Lo-Sheen, Matt, Glass and Transparent.
The pointer changes to the Insert pointer

to show that you may place decorations.
If you place a bead in the wrong position, use Undo to remove the last decoration in the current sequence.
-
In the Quick Access toolbar at the top of the screen, click Change Hoop

. In the Hoop Selection dialog box select 100mm x 100mm - Universal Square Hoop 1 and click OK.

-
In the Quick Access toolbar, click Insert

.
-
Browse to \mySewnet\Samples\Embroidery\Stitch and select the embroidery ’Bells’.
-
Click Open to load the embroidery into the work area.
-
Click the Embellish tab.
-
Click Place Individual

. The Decoration Selection dialog box will appear.
-
In the third row, select the Pearl Seed decoration.
-
In the drop-down menu to the right of the Quick Colors, ensure that the theme Standard is selected.
-
Click the orange in row 4, column 7 to select it.

-
In the Size drop-down menu, select 3.0mm, and ensure that the Angle is set to 0.
-
Click OK to select the pearl seed bead, and the Decoration Selection dialog box will close.
The pointer changes to the Insert pointer
to show that you may place decorations.
-
Click on top of the clapper in the bell on the left. A seed bead is placed over the gold clapper.
-
Click on the clapper for the bell on the right to place a bead there as well.
-
Right-click when you have placed the beads and select "Finish placing individual" from the Context menu.
The two individually placed beads form a subdesign in the work area. -
Click outside the subdesign.
-
In the Draw Line

drop-down menu, choose Freehand Line

. The Decoration Selection dialog box will appear.
-
Scroll down and select the Glass Nailhead Rectangular decoration.
-
Click the green in row 2, column 7 to select it.
-
In the Size drop-down menu, select 3.0mm.
-
In the Spacing drop-down in Line of Decorations, select 3.0mm, and ensure that Follow Line is selected.
-
Click OK to close the Decoration Selection dialog box. The pointer is the pen pointer

.
-
Draw a line along the green ribbon of the bell on the left.

-
Right-click when you have placed the beads and select "Finish placing line" from the Context menu.
-
In the Draw Line

drop-down menu, choose Point Line

. The Decoration Selection dialog box will appear.
-
You will use the same beads for the second ribbon as for the first, so click OK to close the dialog box. The pointer is the Point pointer

.
-
Click three points in a line along the green ribbon of the bell on the right, then right-click to finish the line.
Another line of green rectangular beads appears. -
Right-click again and select "Finish placing line" from the Context menu.
-
Click outside the embroidery and decorations.
-
Click the drop-down arrow to the right of the Shapes gallery and select shape 2, a circle, in the list.
-
Click Draw Shape

. The Decoration Selection dialog box will appear.
-
In the third row, select the Hi-Sheen Seed decoration.

-
In the Quick Colors, click the orange in row 4, column 7 to select it.
-
In the Size drop-down menu, select 2.0mm.
-
In the Spacing drop-down in Line of Decorations, select 2.0mm, and ensure that Follow Line is selected.
-
Click OK to close the Decoration Selection dialog box. The circle is shown as a red and cyan line in a selection box.
-
Hold down Ctrl and Shift, then click and drag on one of the corner handles to enlarge the circle proportionally and from the center so that it will fit around the design.
-
Move the pointer over the circle. The pointer changes to the move pointer

.
-
Click and drag the circle so that it fits neatly around the embroidery.
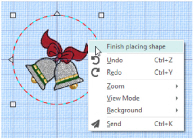
-
Right-click and select "Finish placing shape" from the Context menu. A circle of beads surrounds the design.
The circle is inside a selection box with green handles. -
Press the Tab key slowly several times. The selection boxes for the embroidery and the other decoration subdesigns are shown in turn.
-
With the bead circle highlighted, right-click. The Hi-Sheen Seed beads are listed in the Context menu.
The Context menu only shows the decorations within the selected subdesign. -
In the Quick Access toolbar click Save As

.

-
In the Save As dialog box, save the bells as Decorated Bells.
The bells embroidery and the decoration subdesigns are saved as the .vp4 file Decorated Bells.
When you next open the file the decorations will be present. -
Click Life View

to see the embroidery and decorations without a grid or hoop.
You could display the design on a fabric with the Background Wizard. See Background Wizard.
If desired, use Select
to select the bead ribbon lines for adjustment. See Select.
This will start a new decoration subdesign.
Edit a Bead Swirl
-
In the Quick Access toolbar at the top of the screen, click Change Hoop

. In the Hoop Selection dialog box select 260mm x 200mm - Universal Large Hoop 3, set Orientation to Rotated, and click OK.
-
In the View tab, start the Background Wizard

.
-
In Garments select Bags & Hats, Mini Reporter Bags, Red_Dk as your background.

-
Click the Embellish tab.
-
Click the drop-down arrow to the right of the shapes gallery and select the swirl shape (68) shape from the list.
-
Click Draw Shape

. The Decoration Selection dialog box will appear.
-
Scroll down and select the Hi-Sheen Seed bead, using the orange in row 4, column 7 of the Quick Colors, 3mm in size, with a spacing of 3.5mm.
-
In Line of Decorations, select (check) Follow Line.
-
Click OK to close the Decoration Selection dialog box. The swirl is shown as a red and cyan line in a selection box.
-
Hold down Ctrl, then click and drag on one of the corner handles to enlarge the swirl to suit the size of the front of the bag.
Hold down Ctrl to retain the original proportions.
-
Move the pointer over the swirl. The pointer changes to the move pointer

.
-
Click and drag the swirl to the desired position.
-
Right-click and select "Finish placing shape" from the Context menu. The swirl will appear on the work area.
The swirl is inside a selection box with green handles.
The beads at the point on the left overlap. The design can be adjusted to prevent this. -
Click Select

, then click the swirl. The shape is shown as a curved line with points showing the curve, and with each decoration in its own box.
-
Click the round point at the far left of the swirl.

-
Drag to move this point slightly. The shape becomes a line with two ends.
All of the decoration shapes are closed lines (a line where the two ends are closed to form a shape). -
Click Delete Points

.
-
Move the pointer towards the point that you dragged.
As the pointer approaches the point it becomes the minus pointer
.
-
Click the point. That point, and the beads between it and the next point are removed.
Use Delete Points to remove some of the points defining a line of decorations. You can use Insert Points to add points to a line. -
Some of the beads still overlap, so click the next point. Another section of the line is removed.
There is still a one bead overlap. It would be better to adjust this bead than to delete the whole of the next section.
-
Right-click and in the Context menu select "Finish deleting points".
-
Click and drag the end point so that the beads no longer overlap.
-
Click outside the shape to view the beads. There is a gap where the two ends of the line meet.
This gap could be minimized if you could change the position of the beads individually. -
Click the line of beads so that it is selected.

-
Click Undo

until you can see the original shape again.
-
Click Break Up Line

. Every bead is now an individual decoration, forming part of a subdesign.
While the whole subdesign is still selected it can be moved as one unit. -
Click outside the selection box, then click one of the overlapping beads.
The beads can now be moved or deleted independently. -
Click Delete Selection

. The bead is removed from the work area.

-
Delete and move beads until you have a smooth line.
Bear on Beanie Hat
-
In the Quick Access toolbar at the top of the screen, click Change Hoop

. In the Hoop Selection dialog box select 260mm x 200mm - Universal Large Hoop 3, set Orientation to Rotated, and click OK.
-
In the View tab, start the Background Wizard

.
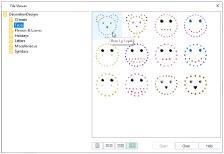
-
In Garments select Bags & Hats\Beanie Hat\Medium\Beanie Hat 1 Med Gold as your background.
-
If needed, use the Zoom bar to zoom out, and use Move and Rotate Background

to drag the brim of the hat to the center of the screen.
-
Click the Embellish tab.
-
Click Decoration SuperDesign

, and in DecorationDesigns\Faces select Bear Lg 1.
-
Click Open to place the bear design in the work area, then close the File Viewer.
-
Click the View tab.
-
Click Realistic 3D

. The bear design can be seen on the brim of the hat.
The brown crystals and sequins go well with this gold colored hat, but what if the hat was blue?
-
Start the Background Wizard

, and in Garments select Bags & Hats\Beanie Hat\Medium\Beanie Hat 1 Med Blue_Lt.
-
Use Move and Rotate Background

to drag the brim of the hat to the center of the screen.
-
Use the Zoom Bar to zoom in on the Decoration SuperDesign.
-
Click to select, then right-click the design. Near the top of the Context menu several decoration types are listed.
-
A medium brown round crystal is used for the outline of the bear’s head. Select Matt Crystal Round 3.0 mm at the top of the Context menu. The Decoration Selection dialog box opens.
-
In the Quick Colors, click the medium blue in row 1 column 3, then click Apply. The outline of the bear’s head is now blue. Click OK.
-
Right-click the design again, and select Matt Crystal Rectangular 4.0 mm. These crystals form the bear’s neck.
-
Change these beads to the medium blue in the Quick Colors, row 1, column 4, then click OK.
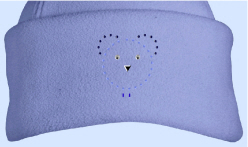
-
Right-click again and select the dark brown Matt Crystal Round 3.0 mm decorations.
-
Change these to the dark blue in row 1 column 5, then click OK.
The colors of the other decorations will go well with the blue hat. -
Zoom out to view the hat.
-
You can change individual elements of the Decoration SuperDesign. Click 3D View

, then click the Decoration tab.
-
Click Select

, then click the outline of the bear’s head. This is a line of beads.
-
Click one of the beads in the bear’s ears. These are individual beads.
Decoration SuperDesigns are a single subdesign containing lines of decorations and individual decorations. Adjust decorations using Select
and Properties
or the Context menu.