Use multiple select to select more than one embroidery at a time.
Hold down the Ctrl key and click the desired embroideries. A selection box will be placed around each of the selected embroideries. Alternatively, use one of the multiple select tools in the Box Select ![]() drop-down toolbar, or Select All
drop-down toolbar, or Select All ![]() embroideries.
embroideries.
The selection area must include the complete embroidery, otherwise it will not be selected.
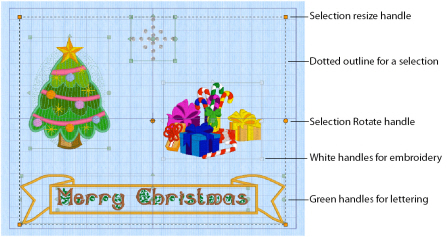
The selected designs are surrounded by a selection box with a dotted outline, and orange handles. The faded outlines of the selection boxes for the included embroideries and other designs can be seen within the larger selection. Lettering, frames, SuperDesigns and decoration SuperDesigns retain their green handles, while Monograms retain their light green handles.
The whole selection can be moved, resized or scaled proportionally, or rotated. When a selection is enlarged or reduced, each item is resized or scaled according to its individual state. Lettering or SuperDesigns with green handles are resized with constant stitch density, as are embroideries with blue handles. Embroideries with white handles are scaled. There are no flip handles. To mirror the whole selection it must be combined. The stitch count and thread colors for the complete selection can be seen in the Design Panel, and the width and height of the selection box are displayed.
If you click outside the selection box, the designs will become separate. Use Undo ![]() , or select them again to recreate the multiple selection. To keep the selected embroideries together after saving, use Group. See Group.
, or select them again to recreate the multiple selection. To keep the selected embroideries together after saving, use Group. See Group.