-
Start mySewnet™ QuickFont
 . The Select Font page appears.
. The Select Font page appears. -
Click the Font drop-down arrow and select the desired font name in the list. The previews to the right of the window will change according to the font choice.
-
Click the drop-down arrow for the Style and select Regular, Bold, Italic or Bold Italic in the list. The previews to the right of the window will change according to the style choice.
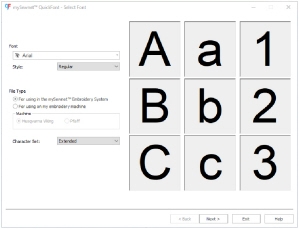
-
Select a File Type. Choose between:
• A font to use in the mySewnet™ Embroidery Software
• A font to use on your embroidery machine. -
Click the drop-down arrow for the Character Set and choose the desired set.
The choice of character set will vary, depending on the File Type chosen above. -
Click Next. The Set Stitch Options page will appear.
-
Select the desired Stitch Type from the drop-down list. The Output Size may change according to the selected Stitch Type.
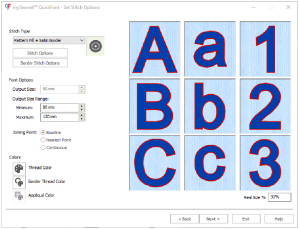
The previews to the right of the window will change according to the selected Stitch Type. For a mySewnet™ Embroidery Software font, the preview is in the middle of the range.
The first three uppercase characters, lowercase characters and numbers are previewed. -
If desired, click Stitch Options and/or Border Stitch Options and change the settings for the selected Stitch Type, such as the fill pattern or satin border width.
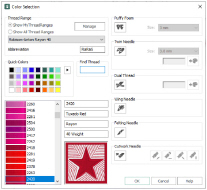
-
If desired, adjust the Output Size (for a machine font), or Output Size Range (for a mySewnet™ Embroidery Software font).
-
In Joining Point, select Baseline to join letters at the bottom, select Nearest Point to join letters at the place where they are closest for fast stitchout of a small font, and use Continuous for a flowing handwriting effect with a script font.
Joining Point options are only available with a mySewnet™ Embroidery Software font. -
To change the thread color used for satin columns or pattern fill areas, click the Thread Color icon
 . The Color Selection dialog box will appear for you to choose a new color.
. The Color Selection dialog box will appear for you to choose a new color. -
To change the thread color used for satin borders, appliqué stitching and outlines, click the Border Thread Color icon
 . The Color Selection dialog box will appear for you to choose a new color.
. The Color Selection dialog box will appear for you to choose a new color.
After you have chosen a new thread color, the previews will be shown with the new color. -
To change the appliqué fabric color, click the Appliqué Color icon
 . The Appliqué Selection dialog box will appear for you to choose a new fabric. See Stitch and Appliqué Colors.
. The Appliqué Selection dialog box will appear for you to choose a new fabric. See Stitch and Appliqué Colors. -
Click Next. A progress bar will appear, showing that the font is being created. The Output Options page will then appear.
-
The Font Name is automatically generated to show the TrueType® font name, then the style (R for Regular, B for Bold, I for Italic or BI for Bold Italic), then the Stitch Type (S for Satin, F for Fill, FSB for Fill + Satin Border, SB for Satin Border, A for Appliqué or O for Outline), then the character set (E for Extended, SE for Super Extended, and so on). At the end is the minimum and maximum recommended sizes in millimeters (for a mySewnet™ Embroidery Software font), or the Output size (for a machine font). If desired, click in the Font Name box to change the name.
-
The mySewnet Embroidery Software Font Category is initially set according to your choice of Joining Point. It will be set to MyFonts for Baseline joining, Nearest Point for Nearest Point joining or Script for Continuous joining. If desired, select a different category from the drop-down list.
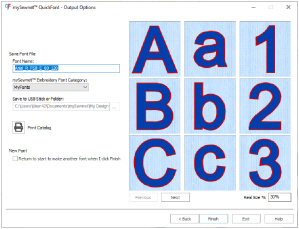
mySewnet Embroidery Software Font Category is not available when creating a machine font. -
Machine fonts are saved to \mySewnet\My Designs by default. If desired, you can choose a different folder, or save to a USB stick. Click the button with three dots to choose a new folder or drive.
-
To view the complete font, use the Previous and Next buttons below the preview to step through the character set.
-
To print a reference sheet showing the characters in the font, click Print Catalog.
-
To start a new font after creating the current one, select the New Font checkbox.
-
Click Finish and mySewnet™ QuickFont will close. The font will be saved according to the selected options.
The initial settings in mySewnet™ QuickFont are remembered from the last time it was used.
The size for the 'A' and 'a' characters are set half way between the Minimum and Maximum output size for a mySewnet™ Embroidery Software font, or the characters are set as near as possible to the Output Size for a machine font.
The Real Size % box shows the size of the previews, compared to the Real Size setting in mySewnet™ Configure.