-
In mySewnet™ Embroidery, click the Letter tab, and in Font Manager

click the QuickFont Wizard icon

. Alternatively, use mySewnet™ QuickFont from the Utilities tab of mySewnet™ Configure. You can also start mySewnet™ QuickFont in the Windows® Start Screen, Start Menu, or on the Desktop.
-
Click the drop-down arrow for Font and choose Trebuchet MS from the list of fonts. The previews will show the appearance of the 'ABC', ’abc’ and '123' characters in the font.
-
Ensure the Style is set to Regular.
-
If you are creating a font for use in mySewnet™ Embroidery, choose ’For using in the mySewnet™ Embroidery Software’.
-
Select a character set:
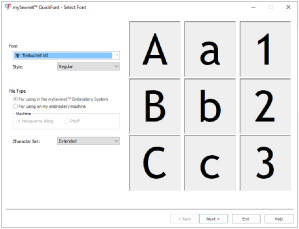
• If you are using mySewnet™ QuickFont for mySewnet™ Embroidery, ensure that Extended is set as the Character Set.
• If you are creating a font for a HUSQVARNA VIKING® embroidery machine, ensure that Western 1 is set as the Character Set.
• If you are creating a font for a PFAFF® embroidery machine, ensure that Western 4 is set as the Character Set.
These character sets are appropriate for general English text, with letters, numbers and some punctuation. -
Click Next and the Set Stitch Options page will appear.
-
Set the Stitch Type to Pattern Fill

. The previews now show the pattern fill, and the Output Size and Output Size Range values change, as Pattern Fill is suitable for larger letter sizes than the default Satin.
-
Click the Stitch Options button and the Pattern Fill dialog box will appear.
-
Ensure the Pattern is set to 3 from the Standard 1 Category.
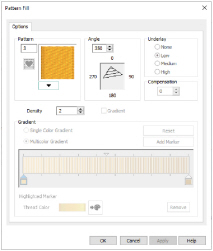
-
In the Density area, ensure the Density is set to 2 and click OK.
-
Click the Thread Color icon

and the Color Selection dialog box will appear.
-
Ensure the Thread Range is set to Robison-Anton Rayon 40.
-
Click in the Find Thread box and enter '2409'. Thread color 2409 (Yellow Mist) will be found in the list.
-
Click OK and the previews will be updated with the new thread color.
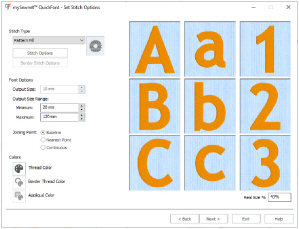
-
Ensure the Joining Point is set to Baseline, which is the recommended setting for most lettering.
Nearest Point is recommended for faster stitchout of small fonts, where connection stitches will be left untrimmed. Continuous is used for Script fonts where the lowercase letters are joined.
The Joining Point options are only available when creating a font for use in mySewnet™ Embroidery. They are not accessible when creating a machine font. -
Click Next. The font is generated, and the Output Options page will appear.
-
Use Next and Previous to preview the other letters in the font.
-
Leave the Font Name unchanged.
-
If you are creating a font in mySewnet™ QuickFont for use in mySewnet™ Embroidery, leave the Category as MyFonts. This will save the font to the MyFonts folder on your computer.
-
If you are creating a font for use on a machine, save the font to the My Designs folder on your computer (the default location), or to a USB embroidery stick.
-
If desired, click Print Catalog to print a reference sheet that shows the font details and the characters in the new font.
-
Click Finish to close mySewnet™ QuickFont.
The Select Font page will appear.
If you are creating a font for a machine, select ’For using on my embroidery machine’, and choose your machine brand.
The pictures here illustrate using mySewnet™ QuickFont to create a font for mySewnet™ Embroidery.
The Font Name is automatically generated to show the TrueType® font name, then the style (R for Regular), then the Stitch Type (F for Pattern Fill), then the Character Set (here E for Extended), then the minimum and maximum recommended sizes in millimeters (or output size for a machine font). Other letter combinations are used for different style and stitch type choices.
To use the font in mySewnet™ Embroidery, click the drop-down arrow on the right of the font gallery, and scroll to the MyFonts category. The font Trebuchet MS_R_F_E_20_120 will be previewed in the MyFonts section of the font gallery.
The Font Gallery will automatically detect and preview any new fonts you add to MyFonts, and the font can be used in the same way as the system fonts.