Use the Knife tool ![]() to cut the currently selected line, shape or group (object) into two parts.
to cut the currently selected line, shape or group (object) into two parts.
One part is automatically selected.
The Knife is deselected automatically after use.
Any filled shapes will be converted into lines when cut with the Knife. As the cut lines will still have a fill type assigned to them, the fill will be displayed again if those lines are joined to make another shape, or a different shape.
Shortcut
-
Draw tab, Points:

Cut a Shape with the Knife
-
Draw a line, or place a shape.
-
Click Object Select
 , then click the object that you just drew to ensure it is selected. It is now surrounded by a box.
, then click the object that you just drew to ensure it is selected. It is now surrounded by a box. -
Click the Knife Tool icon
 .
. -
Click to one side of the object that you drew, then drag to get to the other side of the object. A straight line representing the path of the cut is displayed.
-
Release the mouse button to cut diagonally across the object with the Knife. It is divided in two, as can be seen in the FilmStrip.
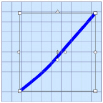
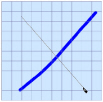
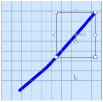
Select the line
Draw the cut line
Right-click to end cutting
-
Right-click to finish using the Knife. One section is selected
The Knife can also be used to cut groups. Load a Gallery design ![]() , then cut it with the Knife. It will now be displayed as two groups that can be moved separately.
, then cut it with the Knife. It will now be displayed as two groups that can be moved separately.
Use the Knife Tool to remove an unwanted section of a drawing, then join the remaining lines to make a single line.