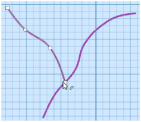Use Edit Points ![]() to change the position of the points on the currently selected line. Edit Points is enabled until another tool is selected, or you right-click to deselect.
to change the position of the points on the currently selected line. Edit Points is enabled until another tool is selected, or you right-click to deselect.
If you edit the points of a filled object, the fill will adjust to the new shape.
Shortcut
-
Draw tab, Points:

Editing the Points in a Line
-
Click the Edit Points icon
 .
. -
Click the line that you want to edit. Its points will be displayed.
-
Click and drag a point to change the shape of the line. Lift the pen or release the mouse button to place the point in its new position.
The Edit Points tool is active until another feature is selected, or you right-click to deselect.
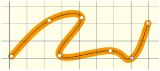
Moving a round point affects the two sections of line to either side of that point. This ensures line smoothness.
-
Draw a curved line.
-
Click the Edit Points icon
 .
. -
Click the line you just drew. The line is defined by a series of round points.
-
Click and drag one of the points in the middle of the line.
-
Move the point around freely. You will see the line flex not only up to the adjoining point, but to the next point on either side. (The line beyond the second point is unaffected.)
-
Release the mouse button. The line takes on the new shape.
-
Hold down Shift and click the points to either side of the point you were moving. They become square.
-
Move the point around again. This time the line to the far side of the square points will not flex.
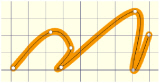
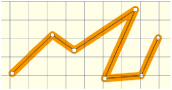
Snap to Line ![]() is available as an option for Edit Points. When selected, if the mouse pointer is close to an existing line, the pointer will change to a diagonal bar
is available as an option for Edit Points. When selected, if the mouse pointer is close to an existing line, the pointer will change to a diagonal bar

.
You can use Snap to Line ![]() when drawing. See Snap to Line.
when drawing. See Snap to Line.
Using Snap to Line
-
Use Freehand Draw

to draw two separate curved lines.
-
Click the Edit Points icon
 .
. -
Select Snap to Line
 .
. -
Click one of the lines you just drew.
-
Click and drag one of the end points towards the middle of the other line. As it nears the line, the pointer changes to a diagonal bar

.
-
Release the mouse button or lift the pen. The two lines are neatly joined.
-
Click one of the round points in the middle of the line. Drag the point towards and over the other line. Note how the pointer changes as you pass over the other line.