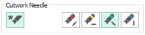Use the Effects area of the Color Selection dialog box to show the results of using thread effects or special needles.
|
|
Show the effect of stitching over embroidery foam |
|
|
|
Show the effect of using two threads in one needle |
|
|
|
Show the effect of using a twin needle |
|
|
|
Wing Needle |
Show the effect of using a wing needle for hemstitch or heirloom designs |
|
|
Felting Needle |
Show the effect of using a felting needle with a roving fiber |
|
|
Cutwork Needle |
Select a cutwork needle in one of four angles |
Only one thread effect can be used on any thread.
Choose an effect. If you choose Puffy Foam, set the foam height. If you choose Twin Needle, set the Twin Needle size. Click the color icon for the Second Color if you wish to use a different thread color. For Dual Thread, it is recommended to change the Second Color. For Twin Needle, this choice depends on the desired result. For Felting Needle select a color for the roving fiber for felting. For Cutwork Needle, choose the angle for your needles.
Use Puffy Foam to show the three-dimensional effect of stitching over embroidery foam.
Click the drop-down arrow and select the height of the puffy foam, between 2.0mm and 6.0mm. The height is initially set to 3.0mm.
Use Dual Thread to show the effects of stitching out two threads through the same needle. This is particularly suited to blending threads for special effects, such as mixing a rayon thread with a metallic thread, as in the center of the star.

Use Twin Needle to show the effect of stitching out the color block with a twin needle. This creates a horizontal offset between the original thread color in the left-hand needle, and a second thread color in the right-hand needle.

There are several ways that the Twin Needle effect can be used, including:
-
Use with running stitch to create a ribbon effect, typically using the same thread color in both needles
-
Use with a low density fill area to blend two different thread colors and also have a lightly shadowed effect
-
Use with a dense fill area to create a shadow effect
It is recommended to use natural hoop orientation for designs with Twin Needle colors.

This is only available if the Twin Needle effect is selected for the current color block. Click the drop-down arrow and select the size of the gap between the twin needles. This is initially set to 3.0mm.
Preview the effect of changing the twin needle size to help decide which needles to buy. Ensure that the desired size is recommended for embroidery on your machine.
The second color is initially set to the same color as the original color block. Click the color change button
to choose a different thread for the second color. The Color Selection dialog box appears. Select the desired thread and click OK. The thread sample will change, and the thread range and thread number are shown.
Wing Needle

Use Wing Needle
to show the effect of stitching out the color block with a wing needle and the chosen thread.
The wing needle creates holes in the fabric, for hemstitch and other heirloom techniques.
To see the holes more than the stitch, use a fine thread such as Poly 60 weight. To see the actual stitching, Rayon 40 weight is ideal.
Use Felting Needle
to show the effect of embellishing the selected color block using a felting needle and a contrasting roving fiber.

Choose a color for the roving fiber for the felting in the Color Selection dialog box. In projects without a roving fiber, choose a felting needle color similar to the back of the fabric.
If a system font or SuperDesign with Felting Needles is inserted, or if you select Felting Needle in mySewnet™ Digitizing, the stitching will be adjusted using the settings in Preferences. By default, stitching using the Felting Needle color effect is broken up into very short stitches of 0.4mm. In other modules the effect is purely visual; for example, to see how felting will look in a pre-made design.
When Exporting an embroidery with a Felting Needle effect, the option "Flip design for felting or reverse embroidery" is initially selected in the Export dialog box. See Export.
Use Cutwork Needle
to show the line that would be used by cutwork needles to automatically cut holes in your fabric areas, or create appliqué areas. Use cutwork needle lines for reverse appliqué embroideries and free-standing lace, or simply to cut out a shape or design.
Choose the cutting angle for the cutwork needle.
(When creating cutwork needle lines in mySewnet™ Digitizing or mySewnet™ Stitch Editor, or converting running lines to cutwork needle lines in any mySewnet™ module, you may use two needles, or for more precise work use four needles.)