Use Edit Points ![]() to select individual decorations, or lines of Embellishments for editing or deleting.
to select individual decorations, or lines of Embellishments for editing or deleting.
To select embellishments
-
In the Embellish window
 , click Edit Points
, click Edit Points  then click the desired Embellishment(s). The Embellishments will be selected.
then click the desired Embellishment(s). The Embellishments will be selected. -
To change color, size or material, click Edit Points
 and select an Embellishment, then click the Properties button to open the selection dialog for the Embellishment type.
and select an Embellishment, then click the Properties button to open the selection dialog for the Embellishment type. -
To select decorations within a subdesign, Control–click the decoration subdesign and select all decorations of a specific type from the Context menu.
-
Use Command and click to select a number of individual decorations, for instance to change the color for some beads in a Gallery design.
Adjust or remove the selected item as desired. When a decoration line or shape is enlarged, the number of decorations increases. It decreases as the line or shape is made smaller.
Resizing and Reshaping Decorations and Lines
-
In the Category section of the Embellish window
 , select Decoration
, select Decoration  .
.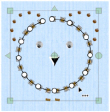
-
Click Insert from Gallery
 and in the Viewer select ’Bear Lg 1’ in the Faces folder. Click OK to load it in the work area.
and in the Viewer select ’Bear Lg 1’ in the Faces folder. Click OK to load it in the work area. -
Click Edit Points
 , then click one of the beads in the bear’s ears. This selects a single bead, as the bead has been placed individually.
, then click one of the beads in the bear’s ears. This selects a single bead, as the bead has been placed individually.
Note: Edit Points enables you to change individual beads and lines in a Decoration Gallery design or other subdesign. -
Click one of the beads in the outline of the bear’s face. This bead is part of a line of beads.
-
Control–click, and select "Finish selecting embellishments" in the Context menu.
-
Drag one of the green corner handles for the Decoration design to make it larger.
The beads placed individually become more widely spaced. If desired, place individual additional decorations, or adjust the size. The line forming the outline of the bear’s face shows an increased number of beads as the circle enlarges.
Note: When a line or shape is enlarged, the number of decorations increases. It decreases as the line or shape is made smaller.