Create multiple copies of drawings as a circle, line or grid with Multiply. Reflect and rotate the copied designs.
Use Multiply ![]() to repeat drawings or actions automatically by reflecting across and/or down, and by rotating. Symmetrical designs can be created quickly and easily. All changes in the drawing, such as adding, editing, pasting and removing lines and groups are multiplied.
to repeat drawings or actions automatically by reflecting across and/or down, and by rotating. Symmetrical designs can be created quickly and easily. All changes in the drawing, such as adding, editing, pasting and removing lines and groups are multiplied.
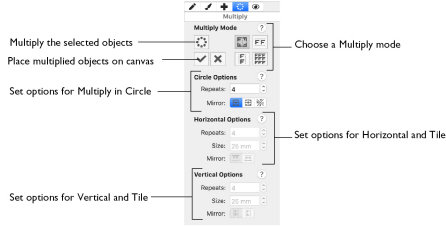
Note: You can use the select tools, and Group and Ungroup, while Multiply is active.
Multiply can reflect or rotate images. Existing objects are not affected, but the selected objects or any new object that is either drawn or pasted in is reflected or rotated. The blue Multiply reflection lines are shown on the canvas when Multiply is enabled.
Note: Try drawing and inserting designs while Multiply is active.
To start Multiply
-
In the Multiply Tab
 of the Design Panel
of the Design Panel  , click Enable Multiply
, click Enable Multiply  .
.
Use Multiply to Create Copies of a Design
-
Load or draw a design.
-
Select the design with Box Select
 , Point Line Select
, Point Line Select  , or Freehand Select
, or Freehand Select  .
.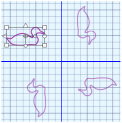
-
Drag the design upwards and to the left to move it a short distance from the center of the canvas.
-
Click the Multiply Tab
 in the Design Panel
in the Design Panel  .
. -
Click Enable Multiply

. Your design is multiplied in a circle with four repeats. The reflected areas are marked by heavy horizontal and vertical blue lines.
Note: The initial settings are Circle
and four Repeats, without Mirroring.
-
In the Multiply Mode section click Horizontal

. The three repeated designs are now either side of the original, and the blue Multiply lines run vertically.
-
In the Multiply Mode section click Vertical

.
The three repeated designs lie above and below the original, and the Multiply lines run horizontally.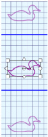
-
In the Multiply Mode section click Tile

.
There are now 15 copies of your original design, forming a grid, with the original design within a blue outlined square. -
If needed, move your original design within the blue square.
Note: This blue square forms the original area that is multiplied.
You can use the Mirror and Size options to reflect the multiplied designs, and to set the size of the zone within the blue lines. -
Click Apply Multiply

to place the multiplied designs on the canvas.

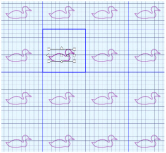
Note: To go back to your original single design, use Undo after using Apply Multiply.