Use TrueType Font to convert TrueType® or OpenType® characters to crosses, crosses with backstitch outlines or backstitch outlines. If a fill pattern is selected, it is used in place of crosses when the text is applied.
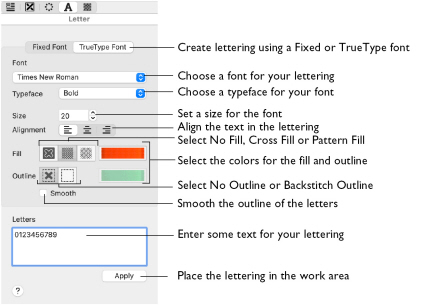
To Create Lettering using a TrueType® Font
-
Select the Letter window

in the Control Panel

, then click the TrueType Font button. Choose a font, outline and fill, then add some text in the Letters box and click Apply.
Create TrueType® Text
-
Open the Letter window
 in the Control Panel
in the Control Panel  .
. -
Click TrueType Font at the top of the Letter window.
-
Enter the desired text in the Letters box. Press Control–Return for extra lines of text.
-
In the Font pop-up menu, choose the desired TrueType® font.
-
In the Typeface pop-up menu, choose the desired text style. The default text style is Regular.
-
If there is more than one line of text, select Left
 , Center
, Center  or Right
or Right  Alignment.
Alignment. -
Adjust the Size as desired.
It is recommended to use a minimum Size of 12. The maximum is 200. -
In Fill type, select Cross Fill
 , Pattern Fill
, Pattern Fill  or No Fill
or No Fill  .
. -
In Line type, select Backstitch Outline
 or No Outline
or No Outline  .
. -
If desired, select (check) the Smooth option, to smooth the edges of characters.
Note: Smooth uses three-quarter crosses rather than full crosses to smooth the edges. It is recommended to only use this for large characters. -
If you selected Cross Fill
 , click the thread color for Fill and the Color Selection dialog appears. Choose a new cross color for the body of the text and click OK.
, click the thread color for Fill and the Color Selection dialog appears. Choose a new cross color for the body of the text and click OK. -
If you selected Backstitch Outline
 , click the Outline color and the Color Selection dialog appears. Choose a new color for the standard backstitch outline around the characters and click OK.
, click the Outline color and the Color Selection dialog appears. Choose a new color for the standard backstitch outline around the characters and click OK. -
Click Apply. The text appears on the design in a selection box, and Box Select is automatically activated.
-
Drag inside the selection box to move the text to the desired position.
-
Click outside the selection box to set the text in place.
To select a fill pattern for Pattern Fill, open the Pattern window
, select one of the available fill patterns, then return to the Letter window
.
Note: If colors are used that are not in the Color Select area, they are automatically added when the text is fixed in the design.
To change the text or any text options (including the fill pattern), choose Edit > Undo, change the settings, and click Apply again.
Font
Use any TrueType® or OpenType® font installed on your computer.
-
Choose a font from the pop-up list of fonts.
Typeface
Use one of the typefaces available for the your font, for example Regular, Bold or Italic.
-
Choose a typeface from the pop-up list.
Size
Use Size to set the height of the text. Use a minimum of 12 for simple fonts such as Arial, and larger sizes for fonts with more detail.
Note: The maximum Size is 200. It is recommended to place a single character at sizes above 100.
-
Enter a Size for your font in the number box, or use the arrows.
Alignment
If multiple lines of text are entered, use Alignment to change how the lines are placed relative to each other.
-
Select Left

, Center

or Right

alignment.
Letters
Use the Letters box to enter the desired text. Press Control–Return to start a new line of text.
Fill
Use a Cross Fill
to create characters filled with crosses, or a Pattern Fill
to create characters filled with a selected pattern. Use No Fill
to create outline characters.
Cross Fill
Use Cross Fill
to create characters filled with crosses.
Note: To use a cross type other than Full Cross inside the characters, select the desired cross type from the Cross Basic Category of Fill Patterns.
To Create Cross Fill Characters
-
Select Cross Fill

in the TrueType Font window, enter some text in the Letters box, then click Apply to view the lettering.
Pattern Fill
Use Pattern Fill
to create characters filled with the selected Pattern Fill.
Note: Select a pattern for the Pattern Fill in the Pattern window
of the Control Panel
To Create Pattern Fill Characters
-
Select Pattern Fill

in the TrueType Font window, enter some text in the Letters box, then click Apply to view the lettering.
No Fill
Use No Fill
to create an outline without a fill.
Note: If both No Outline
and No Fill
are selected, Apply is dimmed.
To Create Outline Characters with no Fill
-
In the TrueType Font window, select one of the Outline options, then select No Fill

. Enter some text in the Letters box, then click Apply to view the lettering.
Fill Color
Use this color for the fill in characters using Cross Fill
.
Note: Select the colors for a Pattern Fill
in the Pattern window
of the Control Panel
To Select a Fill Color
-
Click the Fill color thread sample and choose a color from the pop-up palette. Use Add Color

to select a color in the Color Selection dialog, or Pick Color

to select a color from the background picture.
Outline
Use Backstitch Outline
to create characters with a Freehand Backstitch outline, or use No Outline
to create characters without an outline.
Backstitch Outline
Use Backstitch Outline
to create characters as Freehand Backstitch outlines that snap to half grid spacing. The characters are added to the design as a series of freehand backstitch lines that are connected at the corners. The backstitch is drawn in the currently selected Outline color.
To Create Backstitch Outline Characters
-
Select Backstitch Outline

in the TrueType Font window, enter some text in the Letters box, then click Apply to view the lettering.
No Outline
Use No Outline
to create a fill area with no outline.
Note: If both No Outline
and No Fill
are selected, Apply is dimmed.
To Create Fill Characters without an Outline
-
In the TrueType Font window, select one of the Fill options, then select No Outline

. Enter some text in the Letters box, then click Apply to view the lettering.
Outline Color
Use this color for the outline when creating Backstitch Outline characters.
To Select an Outline Color
-
Click the Outline color thread sample and choose a color from the pop-up palette. Use Add Color

to select a color in the Color Selection dialog, or Pick Color

to select a color from the background picture.
Smooth
Use Smooth to smooth the outline around characters by using three-quarter crosses rather than full crosses for the fill. It is recommended to use this only for large characters.
Apply
When you click Apply, the text appears on the design in a selection box, and Box Select is automatically activated. Drag inside the selection box to move the text to the desired position. The text is not fixed in place until you click outside the selection box.
Note: Text is also fixed in place when a function other than Box Select is chosen.
If desired, change the text and text options and click Apply again. This can be done as often as desired until the text is set in place.
If a fill pattern is selected, you can adjust how it fills the text by moving the lettering and then clicking Apply. When the fill pattern has the desired appearance, move the text to its final position and click outside the selection box.
Note: You can select a different fill pattern, but you must return to the Letter window to Apply the text and see the pattern used.