Use the Rotate and Crop Picture page of the Background Wizard to prepare a picture for a fabric.
-
To adjust the crop area, position the mouse over the crop boundary until a double-headed arrow

appears, then click and drag to move the boundary line.
-
To move the crop area, position the mouse inside the crop boundary until a four-headed arrow

appears, then click and drag to move the whole rectangle.
-
To redraw the crop area, click and drag outside the crop boundary to draw a new rectangle, which can then be adjusted as required.
Initially, about half the area of the picture is selected from the middle of the picture, as shown by the dashed box in the picture on the left. The preview on the right shows four copies of the selected fabric area tiled together.
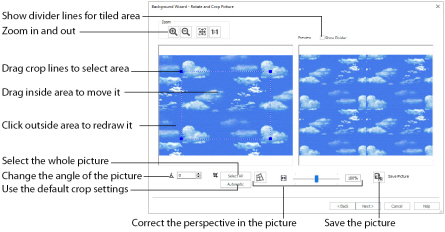
The tiled preview will change dynamically as you change the crop area.
To see where the four sections of the background are joined, select the Show Divider option. Dashed lines show where the tiled sections will be joined. This is useful for patterned fabric, to ensure the pattern repeats as desired.
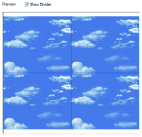
When the desired area is selected, click Next.
Rotate
Rotate

the picture from 0 to 359 degrees. Adjust the picture angle as desired. This is often necessary with scanned pictures.
Enter the desired Rotation angle

or use the up/down arrows to change the angle. The preview will show the effect.
When the picture is rotated between the 90 degree steps, the picture is made larger and white background is added.
Select All and Automatic
Use Select All to select the whole of the picture. Use Automatic to set the crop lines back to the default position for the current picture.
To remove the effects of perspective in a picture, or to correct skew, select Perspective Correction
. When using Perspective Correction, the crop handles are red.
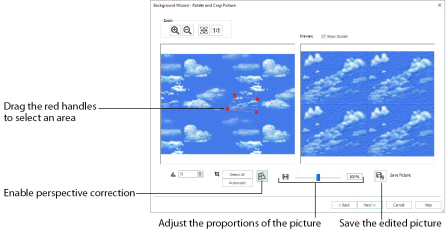
Move the red handles so that the crop lines frame the picture. Use the Zoom tools to view the outline of the picture more clearly. Drag the Stretch Picture

slider to make the picture in the Preview wider or narrower. Use Save Picture
to save your edited picture.
Zoom
Use the Zoom functions to change the view of the picture.
The fabric preview on the right is not affected by zoom.
Use Zoom In
to magnify the view. Move the pointer over the picture and the pointer changes to the zoom in pointer

. Then either click a point you want to zoom in towards, or click and drag a rectangle around the area you want to zoom in to and release the mouse button to zoom. When zoomed in, use the scroll bars to move around.
Use Zoom Out
to shrink the view. Move the pointer over the picture and the pointer changes to the zoom out pointer

. Then click a point you want to zoom out from.
Click Zoom To Fit
to fit the picture to the preview area.
Click Real Size
to view the picture at its real size in pixels. This means that one pixel of the picture uses one pixel of the screen.