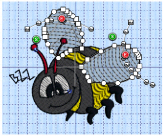Use the MultiWave Line![]() function Freehand MultiWave Line
function Freehand MultiWave Line ![]() to draw a line that shapes the wave patterns in a MultiWave Fill.
to draw a line that shapes the wave patterns in a MultiWave Fill.
|
|
|
|
MultiWave Fill areas, using two MultiWave Lines to shape the flow of the fill within the wings. See Change Bumblebee Wings to MultiWave Fill with a MultiWave Line. |
MultiWave Fill, using a short MultiWave Line to add texture to an embroidery |
Use a long line to position the stitch lines in an embroidery, or use a short line to add texture to the stitching. The lines do not have to be within the fill area, however they should not cross each other. Vary the density or use a motif to change the effect.
Shortcuts
-
Object Tab; MultiWave Lines:

-
Keys: Alt, O, ML, FT
Draw a MultiWave Line on a MultiWave Fill Area
-
With a MultiWave Fill area selected, in the MultiWave Line
 menu click the Freehand MultiWave Line
menu click the Freehand MultiWave Line 
icon.
-
Draw a line over or near the selected area. The MultiWave line will appear on the fill, with the first and last points as a squares. The other points will be circles if the line is curved, and square if the line is straight. The wave patterns in the fill will follow this line.
-
Repeat to place as many MultiWave lines as desired.
You can move points after the line has been created. To add or remove points, use Insert Point
or Delete Point
.
Use Delete MultiWave Line
to remove a MultiWave line. See Delete MultiWave Line.