Click Notes
to display the Notes, then click Edit
to change the Notes for the currently selected design. The Notes dialog will appear.
The Notes dialog allows free text and keywords to be added to the Notes for the selected design. Type additional Notes in the Notes box.
Use Ctrl+Enter to start a new line of text.
Up to 2000 characters can be entered in the Notes.
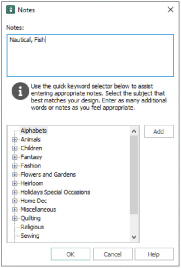
Keywords
Select Keywords for the design from the list, then click Add to add them to the Notes for the design.
Add Notes to a Design
-
Click Notes

. The Notes are selected in the Notes and Settings pane.
-
To edit the Notes, click Edit

.
-
In the Notes text box make your desired changes to the Notes.
-
To add Keywords, select the keyword from the category heading or subcategory in the scrolling list. Then click Add.
-
Click OK to save your amended Notes and added keywords.
Use Ctrl+Enter to start a new line of text.
Double-click to expand the folders until the desired keyword is highlighted. (Alternatively click on the + sign.)