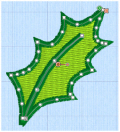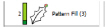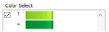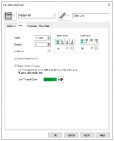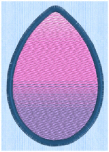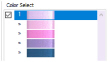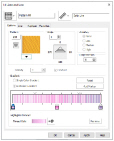The thread colors are shown in the color worksheet on the Design Panel, in the order in which they are used.
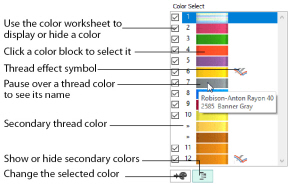
The objects using a particular thread color are called a color block. The color worksheet can be used to change thread colors and to hide and show the objects in any of the color blocks. Displaying the objects according to their color is an easy method of showing sections of a design. The functions for viewing objects by color are on the Edit tab.
When you pause the arrow pointer over a thread color in the worksheet, the corresponding objects in the embroidery are highlighted. Also, a popup description of the thread color appears.
If you have set a Draw Range, then only the objects in the color blocks that are visible within the range will be displayed. Similarly, any objects hidden by object filters are hidden even if the color is visible.
The first color in the design is at the top of the list, followed by all the thread color blocks. The check boxes show which color blocks are hidden. The numbers show the order in which the colors are used, and the samples show solid blocks of each thread color in 3D.
Click a thread sample to access the Color Selection dialog box for selecting a different thread color, or adding a thread effect. Click a check box to show or hide a color block, together with any secondary colors, for example the other colors in a multigradient object. When a color is hidden, its check box in the Color Worksheet is not selected, as shown here:
|
|
|
|
Hidden |
Visible |
The number of color blocks shown in the color worksheet varies with the size of the window. If there are many colors, use the scroll bar to see the desired section of the list.
Extra design property colors for some objects are set in the properties dialog for that object, for example multigradient fills and the border for a fill area. They then appear as secondary colors in the color worksheet, and can be adjusted from there.
|
|
|
|
|
Pattern Fill with a border |
The FilmStrip and worksheet show both colors |
Set a separate border color in the Line tab of the Properties dialog |
A multicolor gradient fill or satin column will show a hatched pattern in the FilmStrip. To view these colors in the worksheet, ensure that Design Property Colors ![]() below the color worksheet in the Design Panel on the right of the Design window is selected.
below the color worksheet in the Design Panel on the right of the Design window is selected.
|
|
|
|
|
Multigradient Pattern Fill with a border |
The FilmStrip and worksheet show all colors |
Set the colors for the multigradient fill in the Properties dialog |