The title bar at the top of the window is highlighted if mySewnet™ Draw & Paint is active. The Quick Access toolbar gives icons for the following frequently used features: Insert, Save, Save As, Undo, Redo.

If more than one instance of mySewnet™ Draw & Paint is open, each open window will show the name of the drawing file.
There are 7 tabs on the ribbon: File, Draw, Paint, Insert, Multiply, View and Help.
An alternative way to access ribbon options is to press the Alt key, then the highlighted letter of the tab, followed by the highlighted letter of the tab item, e.g. Alt, D, CC to Copy the selected object. Some functions are available by pressing the Ctrl key and another key at the same time. These shortcuts are shown in the tooltip for the relevant function.
Use the Draw tab to select, copy and Group parts of a drawing; and to create holes in filled shapes.
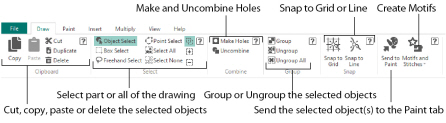
Use the Paint tab to select, copy and delete parts of a bitmap (raster) picture.
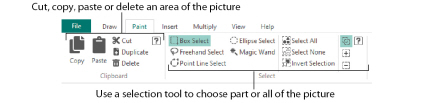
Use the Insert tab to add Shapes, Lettering and Designs to your drawing.
Use the Multiply tab to repeat drawings or actions automatically by reflecting across and/or down, and by rotating.
Use the View tab to adjust the Grid, measure the design, and show and fade the background picture.
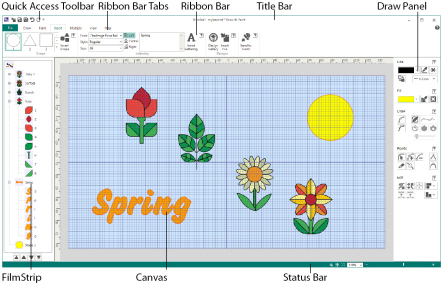
Use the Draw window to load or create a vector drawing for your design. Modify a drawing as desired, or make your own drawing. Load a raster image to use as a background in the Paint window. The Draw window contains a FilmStrip to the left and design panel to the right of the Canvas, in addition to the ribbon tab.
The Draw tab has tools for copying, selecting, combining and grouping objects.
To the left of the Canvas is the FilmStrip. The FilmStrip displays the objects such as the lines, fills and groups in the drawing, and enables you to move objects within the drawing.
Use the FilmStrip to view the numbered sequence of objects, select objects, change the sequence of objects, and delete objects.
To the right of the Canvas is the design panel. At the top are the line and fill colors, each giving access to a color palette of 40 common colors, and the Colors dialog which enables you to use many more colors.
The middle section has tools for drawing and editing pictures. The tool options change according to the drawing tool being used.
Paint Window
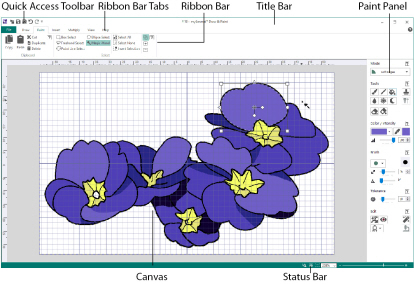
Use the Paint window to load, scan or create a picture or background for your design. Load pictures or photos, modify pictures as desired, or draw your own picture. The Paint window contains a control panel to the right of the work area, as well as the ribbon tab.
In the Paint tab, select part of your picture with one of the range of selection tools, and Copy, Cut or Duplicate the selected area.
Control Panel
To the right of the Paint window work area is the control panel. Choose a design mode, and add to your picture with paintbrush, pen and fill tools. Select colors in the color box with a color palette of 40 common colors, or choose a wider range form the Colors dialog. Use Effects to alter all or part of the picture.
The title bar at the top of the window is highlighted if mySewnet™ Draw & Paint is active. The title bar shows the program name and the name of the currently loaded drawing.
The Canvas is the area where the picture is displayed and edited, and the design is created and edited.
The status bar is found at the bottom of each window. Starting from the left, the status bar shows:
-
The zoom tools.
-
The Zoom Bar.