Find Outline finds the outlines around color areas in the picture. This may turn solid lines in the picture into paired outlines. The color of the original area is used for the outline, and the area inside each outline is filled with the background color.
Find the Outline in a Picture
-
Click Line Finder
 in the Paint window Control Panel, and the Line Finder dialog is displayed.
in the Paint window Control Panel, and the Line Finder dialog is displayed. -
Click to select Find Outline.
-
If desired, use Pick Background Color

in the Find Outline area to select a different background color from the picture.
-
When the picture in the preview window at the right appears as desired, click OK.
A Background Color is automatically selected from the picture, and in the preview pane, color areas in the picture are turned into outlines.
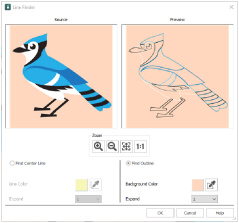
Zoom
Use the Zoom functions to change the view of the picture.
Use Zoom In
to magnify the view. Move the pointer over the picture and the pointer changes to the zoom in pointer

. Then either click a point you want to zoom in towards, or click and drag a rectangle around the area you want to zoom in to and release the mouse button to zoom. When zoomed in, use the scroll bars to move around.
Use Zoom Out
to shrink the view. Move the pointer over the picture and the pointer changes to the zoom out pointer

. Then click a point you want to zoom out from.
Click Zoom To Fit
to fit the picture to the preview area.
Click Real Size
to view the picture at its real size in pixels. This means that one pixel of the picture uses one pixel of the screen.