Select the printer and page layout in print setup, and choose a scale, hoop, units of measurement, and details to be printed. Then click Print to print the embroidery worksheet and/or overview.
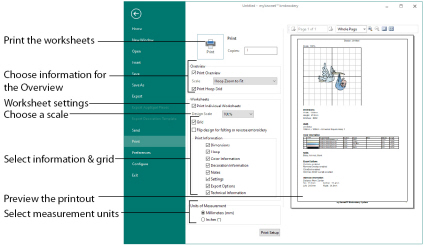
Shortcuts
-
Quick Access Toolbar:

Click Print to open the Print page and print the project. See Print.
Overview
Select the options in this section to print all embroideries (including the background if one has been loaded).
Print Overview
Select whether to print an overview.
Scale
Select from Hoop Real Size, Hoop Zoom to Fit, Garment/Quilt Block Real Size, and Garment/Quilt Block Zoom to Fit. Hoop Zoom to Fit is initially selected.
Print Hoop Grid
Select whether to show a grid in the hoop view.
Worksheet Options
Choose a hoop to display around the embroidery on the worksheet, and select a Design Scale. Choose the information to show for each embroidery in the worksheet (Dimension, Color Information, Notes and Settings and Technical Information), and whether to use a grid.
Worksheets
Select the format of the worksheets. Choose a full worksheet for each embroidery, or display several embroideries on each sheet.
Print Individual Worksheets
Print a worksheet for each piece of the embroidery.
Select 25%, 50%, 75%, 100% or ’to fit’ scaling when printing your embroidery. This is how large the embroidery will print compared to the real size of a stitched out embroidery. Use a reduced Design Scale if you want to ensure that the worksheet fits on one page. Look at the print preview pane to see how many pages will be printed.
This determines whether or not a grid will be printed with the embroidery. If you turn this off you will still get a rectangle representing the hoop.
Flip design for felting or reverse embroidery
Select to flip the embroidery for being stitched in reverse, or for felting effects.
This section determines what additional information is printed. All items are selected initially.
The size of the embroidery and the stitch count.
The hoop used for the embroidery.
The sequence of thread colors used and, if available, the thread specification (range and thread number). Stop Commands and their text (where present) are also shown.
Information on the decorations used, including their size, color and number.
Any notes or settings that are included with the embroidery.
The Export options used for the embroidery, as set in the Export dialog box.
The distance of each edge of the embroidery from the center of the embroidery.
Select either Millimeters or Inches.
Print Setup
Click Print Setup to select a printer in the Print Setup dialog. See Print Setup. You can choose the units of measurement (inches or millimeters) and print quality. Select and enter details for a table of contents.
Preview Pane
The preview pane displays the embroidery as it would appear when printed. Other information, such as the Dimension, Color Information, Notes, Settings and Technical Information, is shown depending on the choices made in the Worksheets section of the Print dialog box.
The print preview toolbar offers you options to zoom in and out of the page, and to show multiple pages ![]() or individual pages
or individual pages ![]() . If there are multiple pages, step through them with Next Page
. If there are multiple pages, step through them with Next Page ![]() and Previous Page
and Previous Page ![]() .
.
If you are trying to preview an embroidery that does not lie entirely inside its hoop then the preview will not be shown and a message will appear instead of the Print Preview. Solve this by changing the hoop size or adjusting the embroidery so that it fits the hoop.
The print preview toolbar offers you the following options:
Preview the next page ![]() to be printed. If this is grayed out when you are on Page 1 then there are no more pages and the print fits on one page.
to be printed. If this is grayed out when you are on Page 1 then there are no more pages and the print fits on one page.
Preview the previous page ![]() to be printed.
to be printed.
Select ![]() how many printed pages to preview at a time.
how many printed pages to preview at a time.
Individual Page
Preview only one ![]() page at a time.
page at a time.
Take a closer look at the page to be printed.
Take a larger look at the page to be printed.