Use Scale Image
to increase or decrease the size of the whole picture on the Canvas. The Resize dialog box appears so you can enter a new picture size.
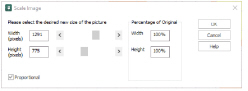
The Scale Image function only resizes the whole picture, any selection within the picture is ignored. To resize part of the picture, use the resize handles to resize that selection. See Select a Block.
When the picture is resized it is automatically resampled. For example, if the picture size is increased, the resampling process interpolates (adds) pixels until the desired size is reached, matching the colors used to those already used in the picture. This produces a more pleasing result than if the pixels were simply expanded in size, which would produce a 'blocky' effect. However, it should be realized that whenever a picture is resized, some change occurs compared with the original.
A picture may be resized up to a maximum of 2000 pixels in each dimension.
Shortcuts
-
Paint Window Control Panel, Edit:

-
Keys: Alt, D, I
Resize a Picture
-
In the Canvas drop-down menu, click Scale Image

. The Resize dialog box will appear.
-
Move the slider bar until the desired width or height is shown, or type in the desired figure. The percentage related to the original picture is shown in the box to the right. For example if the width is increased from 1000 pixels to 1100, the Percentage of Original Width would be shown as 110%.
-
If the Proportional option is selected, the slider bars will move together to keep the Height and Width in proportion. Deselect Proportional to change the Height and Width separately.
-
Click OK when the desired size is shown. The picture will be resized.