Use Export Threads to Embroidery ![]() to create a .vp4 embroidery from the selected My Threads database to act as a backup, or to give to another user.
to create a .vp4 embroidery from the selected My Threads database to act as a backup, or to give to another user.
Export Threads to Embroidery saves all the thread definitions in the selected My Threads database as a .vp4 embroidery using the thread database name, with a block for each thread color.
Note: When imported using Import Threads From Embroidery ![]() , the threads from the embroidery are imported into a My Threads database with the same name as the original database.
, the threads from the embroidery are imported into a My Threads database with the same name as the original database.
-
If a database of that name is already present (for example, My Threads 1), any new threads are imported into that thread database.
-
If no database of that name is present, a new database is created.
Export Threads to an Embroidery
-
In the My Threads Databases window, select the desired My Threads database.
-
Click Export Threads to Embroidery
 . A Save As dialog appears for you to save the .vp4 embroidery file.
. A Save As dialog appears for you to save the .vp4 embroidery file. -
Save the embroidery file.
-
Place the embroidery file among your backups, or give it to a friend to add the threads to their thread databases.
-
To view the threads in the embroidery, open it in mySewnet™ Embroidery.
-
To add the threads in the embroidery to your thread databases use Import Threads From Embroidery
 .
.
Note: By default, the embroidery file uses the name of the My Threads database.
Note: Each color in the thread database is saved as a block of color in the My Threads database embroidery.
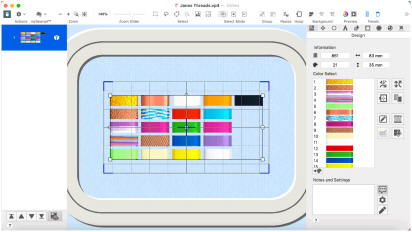
Note: Each color in the thread database is saved as a block of color in the My Threads database embroidery, with the name of the My Threads database set as the thread range.
The threads are imported into a My Threads database using the same name as the original database.
Note: If a thread is already present, it will not be imported.