View and Adjust Appliqué Pieces
Use the Appliqué window to create and adjust appliqué pieces.
To Open the Appliqué Window
-
Click Control Panel
 , then click Appliqué
, then click Appliqué  .
.
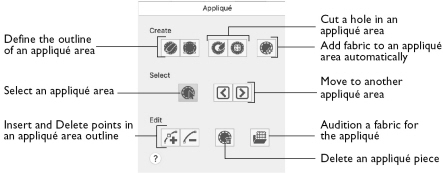
|
To learn how to |
Go to |
|---|---|
|
Change the fabric for an appliqué area |
|
|
Create the outline for an appliqué area |
|
|
Create a hole in an appliqué area |
|
|
Add appliqué to an existing embroideries automatically |
|
|
Select appliqué pieces in an embroidery |
|
|
Add appliqué to an existing embroidery by placing points |
See Add an Appliqué Fabric to a .VP3 Flower Bouquet Embroidery. |
|
Add appliqué to an existing embroidery automatically |
See Add fabric to an existing appliqué embroidery with Express Appliqué. |
|
Select appliqué fabric |
|
|
Create a new appliqué fabric |
|
|
Load a Picture for appliqué |
|
|
Select appliqué settings |
Appliqué Piece
Use the Appliqué Piece functions to add appliqué fabric to an existing design with appliqué areas, and to adjust appliqué areas within a design.
Change the Fabric in an Appliqué Embroidery
-
Open mySewnet™ Embroidery, and click the SuperDesign tab.
-
Choose the Appliqué Category.
-
In the Children 1 set, select the 8th design, Happy Sun.
-
Click Apply to place the sun embroidery in the work area.
-
Choose Edit > Copy. The design is placed in the Clipboard block.
-
Open mySewnet™ Stitch Editor.
-
Choose Edit > Paste. The sun design is placed in the work area.
-
Open the Appliqué window
 of the Control Panel
of the Control Panel  . The points for the outer appliqué area are highlighted.
. The points for the outer appliqué area are highlighted.
Note: All of the appliqué functions are now available. -
Click Select Piece
 , then click the outer border of the embroidery.
, then click the outer border of the embroidery. -
Click Select Fabric
 . The Appliqué Selection dialog opens.
. The Appliqué Selection dialog opens. -
To change the fabric, click Fabric in Appliqué Type, then click Load Previously Saved Fabric
 and choose another fabric (here Free Tile 1 - 10 in Bricks & Tiles).
and choose another fabric (here Free Tile 1 - 10 in Bricks & Tiles). -
Click OK to close the Appliqué Selection dialog.
-
Click Next Piece
 . The points for the inner appliqué area are highlighted. Change the central fabric to Swirly 1 - 06 in Natural and click OK to close.
. The points for the inner appliqué area are highlighted. Change the central fabric to Swirly 1 - 06 in Natural and click OK to close. -
Click Previous Piece

.
-
Drag the square zigzag fabric handle
 . The fabric for the sun’s rays moves.
. The fabric for the sun’s rays moves.
Note: Use the Fabric Handle to move the origin point (center of design) of a tiled fabric. This handle is only available for fabric tiles; you cannot rotate Quick Appliqué or Pictures.
is only available for fabric tiles; you cannot rotate Quick Appliqué or Pictures. -
Drag the round handle. The fabric for the sun’s rays rotates.
Note: The fabric rotates around the fabric handle (the origin point of the fabric tile). -
Click Next Piece
 . The points for the inner appliqué area are highlighted. You can now change, move or rotate the central appliqué fabric.
. The points for the inner appliqué area are highlighted. You can now change, move or rotate the central appliqué fabric.
Note: Use Style 1, with a satin line border.
Note: It has green handles, indicating that it is a SuperDesign.
Note: Click Yes to any message about fixing as embroidery stitches. If you click Select All Visible ![]() on the toolbar you will see white or blue handles, indicating that the SuperDesign is now an embroidery.
on the toolbar you will see white or blue handles, indicating that the SuperDesign is now an embroidery.
