Use Transform ![]() to open the Transform dialog, where you can show and change the size, rotation and skew of the selected block.
to open the Transform dialog, where you can show and change the size, rotation and skew of the selected block.
To open the Transform dialog
-
In the Draw Tab
 of the Design Panel
of the Design Panel  , click Transform
, click Transform  .
. -
Select the block of objects, then choose Draw > Transform.
Transform Dialog
Use the Transform dialog to show and change the size, rotation and skew of the currently selected block.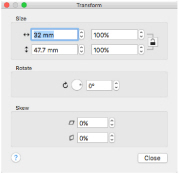
Use Undo to reverse your changes.
Size
Show and change the height  and width
and width  , or height and width percentage of the selected block.
, or height and width percentage of the selected block.
Proportional
Use this option to keep the relative Height and Width in proportion when either is changed.
Rotate
Enter an angle  , from 0 to 359 degrees, in the Angle box. The preview shows the selected angle.
, from 0 to 359 degrees, in the Angle box. The preview shows the selected angle.
Note: If desired, move the center of rotation before rotating.
Skew
Skew the currently selected block horizontally and vertically. Enter values in the horizontal and vertical percentage boxes, then click Close.
For Horizontal Skew  , positive numbers will skew the lower part of the block to the left and negative numbers will skew it to the right.
, positive numbers will skew the lower part of the block to the left and negative numbers will skew it to the right.
For Vertical Skew  , positive numbers will skew the right part of the block upwards, and negative numbers will skew it downwards.
, positive numbers will skew the right part of the block upwards, and negative numbers will skew it downwards.
Resize a Flower Drawing
-
In the Insert tab
 of the Design Panel
of the Design Panel  click to open the Design Gallery
click to open the Design Gallery  .
.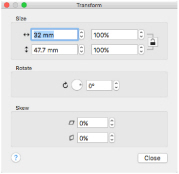
-
In the viewer, scroll to the Flowers and Leaves Category, and select a flower design.
-
Click Insert to load the flower design.
-
Click Close to close the Design Gallery.
-
In the toolbar, ensure that Object Select
 is active and that the flower is selected.
is active and that the flower is selected. -
Open the Draw tab
 of the Design Panel
of the Design Panel  .
. -
Click Transform
 . The Transform dialog appears.
. The Transform dialog appears. -
In the Size section, ensure that Proportional
 is selected (locked).
is selected (locked). -
Change the Height percentage to 75%. The Width percentage will decrease by the same amount.
-
Click anothe text box to change the focus. In the background the flower changes in size.
-
In Rotate, click and hold on the up arrow. The flower rotates.
-
Change the width and height percentage Skew to reshape the flower design.
-
Click Close. The flower is using your new settings.
-
Click outside the select box to deselect the flower drawing.