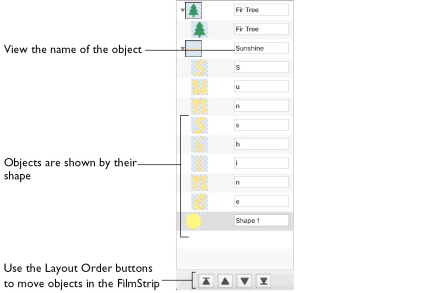The mySewnet™ Draw & Paint toolbar gives one-click access to many of the features you will use as you work in mySewnet™ Draw & Paint. You can add, remove, or rearrange toolbar buttons as desired.
The default set of toolbar buttons is shown below.

To Customize the Toolbar
-
Choose View > Customize Toolbar. Alternatively, Control–click in the toolbar and choose Customize Toolbar.
-
Make changes as desired: drag items to add or remove them, to return to the defaults drag the default set, choose an icon/text type from the Show menu, and select the size.
-
Click Done.
Design Panel
Use the Design Panel to use the color worksheet and Filters to select parts of the design to be edited.
To Open the Design Panel
-
Click the Design Panel button
 in the toolbar.
in the toolbar.
Menu Bar
The mySewnet™ Draw & Paint menu bar is visible if mySewnet™ Draw & Paint is the active window. Each open design has its own document window showing its name.
There are seven menus in addition to the Apple ( ) menu and the application menu: File, Edit, Draw, Paint, View, Window and Help.
) menu and the application menu: File, Edit, Draw, Paint, View, Window and Help.
-
To access the menu options, use the mouse to pull them down from the menu bar.
Insert
Use the Insert dialog to insert drawings to edit.
Note: Use Insert to edit a design as part of a new project. Use Open to change the original design. See Open.
To Insert a Drawing
-
Choose File > Insert.
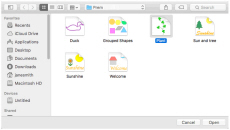
-
Browse to the desired folder in the Insert Design dialog.
-
Click a drawing to highlight it.
Files other than drawings are dimmed in the Insert dialog. -
Click the Open button to load the design.
-
The drawing is placed on the canvas.
FilmStrip
In the FilmStrip you can view the Groups and Paths (line and fill objects) making up the drawing. See FilmStrip.
The Canvas
The canvas is the area where drawings are create, loaded and edited.
The background color can be changed using Preferences. You can also load a background image.
Background Grid
The canvas has a grid. Zooming in or out makes the grid squares look bigger or smaller.
Select the Grid and its Size
-
To turn the Grid on or off, in the View Tab
 of the Design Panel
of the Design Panel  check Show Grid, or choose View > Grid.
check Show Grid, or choose View > Grid. -
To change the size of the grid squares, use the Sub-divisions pop-up menu in the Grid section of he View Tab
 .
.
Color Selection
The Line and Fill areas of the Draw tab ![]() of the Design Panel show the colors used in the design. See Colors Window.
of the Design Panel show the colors used in the design. See Colors Window.
Zooming In or Out
You can enlarge (zoom in) or reduce (zoom out) your view of the canvas.

Zoom To Canvas shows the canvas so that it fills the window. This is the default size. Click the center marker on the zoom slider to see the design at 100% or real size. See Zooming In or Out.
Using Text and Number Boxes
To view changes made in a text or number box, click in another text/number box, or press the Return key.