Use the Effects ![]() dialog in the Paint tab control panel to change and enhance the picture; for instance, to make certain features stand out or improve the color representation of the picture. Effects act on all, or the selected part, of the picture.
dialog in the Paint tab control panel to change and enhance the picture; for instance, to make certain features stand out or improve the color representation of the picture. Effects act on all, or the selected part, of the picture.
Effects
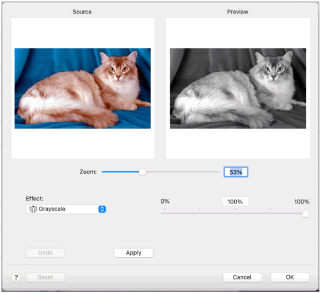
The effect types are:
Zoom
Use the Zoom bar to change the view of the picture. Zoom in (drag the slider to the right) to magnify the view. Zoom out (drag the slider to the left) to shrink the view.
Undo
Reset the picture back to the original settings.
To use Rotate 45
-
In the Paint Tab
 of the Design Panel
of the Design Panel  , click Effects
, click Effects  .
. -
Choose Paint > Effects.
Select an Effect
-
Click Effects
 in the Paint tab control panel.
in the Paint tab control panel.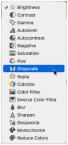
-
In the Effects dialog, click the pop-up menu and a list of effects appears.
-
Click the desired effect type. The Effects dialog opens.
-
Adjust the effects until the Preview window at the right appears as desired.
-
Click OK and the effects will be applied.
Brightness
The Brightness ![]() effect makes the selected part or all of a picture lighter or darker than the original. Use it to lighten pictures that are too dark.
effect makes the selected part or all of a picture lighter or darker than the original. Use it to lighten pictures that are too dark.
Adjust Brightness for the whole picture, or use Box Select or another selection tool to choose an area of the picture to change.
Adjust Brightness from -255 (Dark) to +255 (Light) in steps of 1.
Change the Brightness of a Picture
-
Click Effects
 in the Paint tab control panel.
in the Paint tab control panel. -
In the Effects dialog, click the pop-up menu and select Brightness
 .
. -
Adjust the Brightness between -255 and +255 relative to the starting point by typing in a number, using the left and right arrow keys, or by clicking and dragging the slider bar. To brighten the picture, move the slider to the right, use the right arrow key, or type a positive number in the box. To darken the picture, move the slider to the left, use the left arrow key, or type a negative number in the box.
-
When the picture in the preview window at the right appears as desired, click OK.
Contrast
The Contrast ![]() effect changes the amount of shading between areas for the selected part or all of a picture. Use it to make specific areas stand out. Adjust Contrast up to +10 or -10 more or less than the original. Increasing the setting will increase the darkness of dark areas and the lightness of light areas.
effect changes the amount of shading between areas for the selected part or all of a picture. Use it to make specific areas stand out. Adjust Contrast up to +10 or -10 more or less than the original. Increasing the setting will increase the darkness of dark areas and the lightness of light areas.
Adjust Contrast for the whole picture, or use Box Select or another select tool to choose an area of the picture to change.
Change the Contrast in a Picture
-
Click Effects
 in the Paint tab control panel.
in the Paint tab control panel. -
In the Effects dialog, click the pop-up menu and select Contrast
 .
. -
Adjust the Contrast between -100 (Low) and +100 (High) relative to the starting point by typing in a number, using the left and right arrow keys, or by clicking and dragging the slider bar. To increase, move the slider to the right, use the right arrow key, or type a positive number in the box. To decrease, move the slider to the left, use the left arrow key, or type a negative number in the box.
-
When the picture in the preview window at the right appears as desired, click OK.
Click Undo to start again.
Gamma
Use Gamma ![]() to adjust the brightness and contrast together so that dark areas are made brighter, but bright areas are not overexposed.
to adjust the brightness and contrast together so that dark areas are made brighter, but bright areas are not overexposed.
Adjust Gamma from 0.2 (Light) to 4 (Dark) in steps of 0.1. The initial setting is 1. Lower values will make the picture appear lighter.
Adjust Gamma for the whole picture, or use Box Select or another select tool to choose an area of the picture to change.
Adjust the Gamma in a Picture
-
Click Effects
 in the Paint tab control panel.
in the Paint tab control panel. -
In the Effects dialog, click the pop-up menu and select Gamma

.
-
Adjust the Gamma between 2 and 40 by typing in a number, using the left and right arrow keys, or by clicking and dragging the slider bar. To increase, move the slider to the right, use the right arrow key, or type a positive number in the box. To decrease, move the slider to the left, use the left arrow key, or type a negative number in the box.
-
When the picture in the preview window at the right appears as desired, click OK.
Click Undo to start again.
Autolevel
Use Autolevel ![]() to adjust brightness and contrast in the picture automatically. Autolevel improves brightness and contrast in most pictures, and can be used to bring out the color in underexposed pictures.
to adjust brightness and contrast in the picture automatically. Autolevel improves brightness and contrast in most pictures, and can be used to bring out the color in underexposed pictures.
Use the slider to change the degree of Autolevel. Autolevel is set at 100% initially.
Occasionally Autolevel does not improve the appearance of a picture, and may need to be switched off.
Auto-contrast
Use Auto-contrast ![]() to adjust the contrast between the bright and dark areas in the picture automatically, while retaining the detail. It can be used to sharpen a hazy picture.
to adjust the contrast between the bright and dark areas in the picture automatically, while retaining the detail. It can be used to sharpen a hazy picture.
Use the slider to change the degree of Auto-contrast. Auto-contrast is set at 100% initially.
Negative
Use Negative ![]() to invert the luminosity of the picture, so that bright areas appear dark, and dark areas bright.
to invert the luminosity of the picture, so that bright areas appear dark, and dark areas bright.
Use the slider to change the amount of inversion of the colors. Negative is set at 100% initially.
Saturation
The Saturation ![]() effect changes the amount of gray in the selected part or all of a picture. Adjust Saturation between -100 (Gray) and +100 (Bright).
effect changes the amount of gray in the selected part or all of a picture. Adjust Saturation between -100 (Gray) and +100 (Bright).
Increasing the setting enhances the intensity of colors in a picture, for instance, to make pale skin tones appear 'warmer'.
Adjust Saturation for the whole picture, or use Box Select or another select tool to choose an area of the picture to change. To turn part or all of a picture completely gray and create a grayscale effect, set saturation to -10.
Change the Saturation in a Picture
-
Click Effects
 in the Paint tab control panel.
in the Paint tab control panel. -
In the Effects dialog, click the pop-up menu and select Saturation
 .
. -
Adjust the Saturation between -100 (completely gray) and +100 relative to the starting point by typing in a number, using the left and right arrow keys, or by clicking and dragging the slider bar. To increase, move the slider to the right, use the right arrow key, or type a positive number in the box. To decrease, move the slider to the left, use the left arrow key, or type a negative number in the box.
-
When the picture in the preview window at the right appears as desired, click OK.
Click Undo to start again.
Hue
The Hue ![]() effect changes the shades of the colors in the picture. Adjust the Hue between -180 and +180.
effect changes the shades of the colors in the picture. Adjust the Hue between -180 and +180.
This effect makes colors change as if rotated around a color wheel. A small adjustment can make considerable changes to the color of a picture.
Adjust Hue for the whole picture, or use Box Select or another select tool to choose an area of the picture to change. To tint a picture with a specific color, use a Color Filter.
Change the Hue in a Picture
-
Click Effects
 in the Paint tab control panel.
in the Paint tab control panel. -
In the Effects dialog, click the pop-up menu and select Hue
 .
. -
Adjust the Hue between -180 and +180 relative to the starting point by typing in a number, using the left and right arrow keys, or by clicking and dragging the slider bar. To increase, move the slider to the right, use the right arrow key, or type a positive number in the box. To decrease, move the slider to the left, use the left arrow key, or type a negative number in the box.
-
When the picture in the preview window at the right appears as desired, click OK.
Click Undo to start again.
Grayscale
The Grayscale ![]() effect changes all of the color shades in the picture to shades of gray. Adjust Grayscale between 0% and 100% in steps of 1. The initial setting is 100%.
effect changes all of the color shades in the picture to shades of gray. Adjust Grayscale between 0% and 100% in steps of 1. The initial setting is 100%.
Adjust Grayscale for the whole picture, or use Box Select or another select tool to choose an area of the picture to change.
Sepia
The Sepia ![]() effect changes all of the color shades in the picture to shades of sepia (reddish-brown). Adjust the Sepia effect between 0% and 100% in steps of 1. The initial setting is 100%.
effect changes all of the color shades in the picture to shades of sepia (reddish-brown). Adjust the Sepia effect between 0% and 100% in steps of 1. The initial setting is 100%.
Adjust Sepia for the whole picture, or use Box Select or another select tool to choose an area of the picture to change.
Colorize
The Colorize ![]() effect applies a single color to the picture at varying intensities. Use the upper slider to colorize with the selected color as from a color wheel, and the lower slider to fade the effect.
effect applies a single color to the picture at varying intensities. Use the upper slider to colorize with the selected color as from a color wheel, and the lower slider to fade the effect.
This effect makes colors change as if rotated around a color wheel.
The upper slider adjusts the color from 0 (Red) to 360 (Violet) in steps of 1 via orange, yellow, green and blue. The initial setting is 0 (Red).
The lower slider fades the effect from 100% (fully colorized) to 0% (original colors). The initial setting is 100%.
Color Filter
Use Color Filter ![]() to tint the picture using the selected color and intensity. Only the light from the selected color passes through.
to tint the picture using the selected color and intensity. Only the light from the selected color passes through.
This effect makes colors change as if rotated around a color wheel.
The upper slider adjusts the color from 0 (Red) to 360 (Violet) in steps of 1 via green and blue. The initial setting is 0 (Red).
The lower slider sets the intensity of the color tint. 100% uses only the shades of the selected filter color, and 0% is no tint. The initial setting is 100% (fully tinted).
Use Color Filter for the whole picture, or use Box Select or another select tool to choose an area of the picture to change.
Use a Color Filter
-
Click Effects
 in the Paint tab control panel.
in the Paint tab control panel. -
In the Effects dialog, click the pop-up menu and select Color Filter
 .
. -
Adjust the color for the filter (upper slider) between 0 and 360 typing in a number, using the left and right arrow keys, or by clicking and dragging the slider bar.
-
Adjust the color tint (lower slider) between 0% (no tint) and 100% (your selected color) relative to the starting point by typing in a number, using the left and right arrow keys, or by clicking and dragging the slider bar.
-
When the picture in the preview window at the right appears as desired, click OK.
Inverse Color Filter
Use Inverse Color Filter ![]() to tint the picture in the opposite way to a physical filter using the selected color and intensity. Only the light from the selected color is removed.
to tint the picture in the opposite way to a physical filter using the selected color and intensity. Only the light from the selected color is removed.
This effect makes colors change as if rotated around a color wheel.
The upper slider adjusts the color from 0 (Red) to 360 (Violet) in steps of 1 via orange, yellow, green and blue. The initial setting is 0 (Red).
The lower slider sets the intensity of the color tint. 100% uses only the shades of the selected filter color, and 0% is no tint. The initial setting is 100% (fully tinted).
Use Inverse Color Filter for the whole picture, or use Box Select or another select tool to choose an area of the picture to change.
Use Inverse Color Filter
-
Click Effects
 in the Paint tab control panel.
in the Paint tab control panel. -
In the Effects dialog, click the pop-up menu and select Inverse Color Filter
 .
. -
Adjust the color for the filter (upper slider) between 0 and 360 typing in a number, using the left and right arrow keys, or by clicking and dragging the slider bar.
-
Adjust the color tint (lower slider) between 0% (no tint) and 100% (your selected color) relative to the starting point by typing in a number, using the left and right arrow keys, or by clicking and dragging the slider bar.
-
When the picture in the preview window at the right appears as desired, click OK.
Blur
Use Blur ![]() to blur the edges between differently colored areas in the picture, by smoothing the contrast between pixels adjacent to defined lines and shaded areas. Use the Blur effect to change the focus of a picture, or to remove unwanted detail from part of a picture.
to blur the edges between differently colored areas in the picture, by smoothing the contrast between pixels adjacent to defined lines and shaded areas. Use the Blur effect to change the focus of a picture, or to remove unwanted detail from part of a picture.
Adjust Blur for the whole picture, or use Box Select or another selection tool to choose an area of the picture to change.
The upper slider adjusts Blur between 0 (Soft) and 3 (Strong) in steps of 1. The initial setting is 0.
The lower slider sets the intensity of the blurring from 0% to 100%. The initial setting is 100%.
Blur a Picture
-
Click Effects
 in the Paint tab control panel.
in the Paint tab control panel. -
In the Effects dialog, click the pop-up menu and select Blur
 .
. -
Adjust the amount of blurring between0 and 3 by typing in a number, using the left and right arrow keys, or by clicking and dragging the slider bar.
-
Adjust the intensity between 0% (no blurring) and 100% (full effect) by typing in a number, using the left and right arrow keys, or by clicking and dragging the slider bar.
-
When the picture in the preview window at the right appears as desired, click OK.
Sharpen
Use Sharpen ![]() to enhance the edges between differently colored areas in the picture, by increasing the contrast between pixels adjacent to defined lines and shaded areas. Use the Sharpen effect to change the focus of a picture, or to enhance detail in part of a picture.
to enhance the edges between differently colored areas in the picture, by increasing the contrast between pixels adjacent to defined lines and shaded areas. Use the Sharpen effect to change the focus of a picture, or to enhance detail in part of a picture.
Adjust sharpness for the whole picture, or use Box Select or another selection tool to choose an area of the picture to change.
The upper slider adjusts Sharpen between 0 (Soft) and 100 (Strong) in steps of 1. The initial setting is 0.
The lower slider sets the intensity of the sharpening from 0% to 100%. The initial setting is 100%.
Sharpen a Picture
-
Click Effects
 in the Paint tab control panel.
in the Paint tab control panel. -
In the Effects dialog, click the pop-up menu and select Sharpen
 .
. -
Adjust the Sharpness between 0 and 100 by typing in a number, using the left and right arrow keys, or by clicking and dragging the slider bar.
-
Adjust the intensity between 0% (no sharpening) and 100% (full effect) by typing in a number, using the left and right arrow keys, or by clicking and dragging the slider bar.
-
When the picture in the preview window at the right appears as desired, click OK.
Despeckle
Despeckle ![]() removes small spots from the picture anywhere between 1 and 100 pixels in size. The initial setting is 1 pixel.
removes small spots from the picture anywhere between 1 and 100 pixels in size. The initial setting is 1 pixel.
It is useful for pictures that have been scanned.
Despeckle a Picture
-
Click Effects
 in the Paint tab control panel.
in the Paint tab control panel. -
In the Effects dialog, click the pop-up menu and select Despeckle
 .
. -
Either use the up and down arrows, or enter a number representing the size in pixels of the largest spot(s) to be removed. The preview on the right shows the despeckled version.
-
When the picture in the preview window at the right appears as desired, click OK.
If some of the detail that you wish to use to create your embroidery has been removed, click Undo. Then try again using a a smaller number.
Monochrome
The Monochrome effect ![]() turns all shades or colors in the selected part or all of a picture into either black or white. It acts on the whole picture, or a selected area. The Monochrome effect is useful to create defined color areas that you can then color with the painting tools for artistic effects.
turns all shades or colors in the selected part or all of a picture into either black or white. It acts on the whole picture, or a selected area. The Monochrome effect is useful to create defined color areas that you can then color with the painting tools for artistic effects.
Adjust Monochrome between 0 and 254 in steps of 1. The initial setting is 254.
Use Monochrome on the whole picture, or use a selection tool to choose an area of the picture to change.
Change a Picture to Monochrome
-
Click Effects
 in the Paint tab control panel.
in the Paint tab control panel. -
In the Effects dialog, click the pop-up menu and select Monochrome
 .
. -
Adjust the Monochrome Threshold between 0 and 254 by typing in a number, using the left and right arrow keys, or by clicking and dragging the slider bar. To make more of the picture black, move the slider to the right, use the right arrow key, or type a higher number in the box. To make more of the picture white, move the slider to the left, use the left arrow key, or type a lower number in the box.
-
When the picture in the preview window at the right appears as desired, click OK.
Reduce Colors
Use Reduce Colors ![]() to reduce the number of colors in the picture, matching each pixel to a limited palette. It acts on the whole picture, or a selected area.
to reduce the number of colors in the picture, matching each pixel to a limited palette. It acts on the whole picture, or a selected area.
Use Reduce Colors to reduce the number of colors in the picture, for example to 'flatten' some complex areas of color, which can make the picture easier to use with the QuickStitch™ and QuickTrace features in mySewnet™ Digitizing.
Reduce Colors determines the optimal number of colors for the picture. This optimal number is given as the recommended number of colors, out of the total number of colors.
The total number of colors is the number of colors in the picture, or 255 if more than 255 colors are present.
Reduce the Number of Colors in a Picture
-
Click Effects
 in the Paint tab control panel.
in the Paint tab control panel. -
In the Effects dialog, click the pop-up menu and select Reduce Colors
 .
. -
Adjust the number of colors between 0 and the original number of colors (or 255) by typing in a number, using the left and right arrow keys, or by clicking and dragging the slider bar.
To use more colors, move the slider to the right, use the right arrow key, or type a higher number in the box. To use fewer colors, move the slider to the left, use the left arrow key, or type a lower number in the box. -
When the picture in the preview window at the right appears as desired, click OK.
The Reduce Colors window appears, with the slider set at the recommended number of colors.