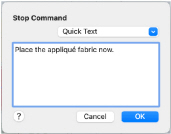Use Insert Stop Command ![]() to add a command which instructs the embroidery machine to stop at the point where you click. A Stop command
to add a command which instructs the embroidery machine to stop at the point where you click. A Stop command  is shown by a red octagon containing the letter S.
is shown by a red octagon containing the letter S.
Use stop commands to transform an existing satin stitched 'outline' embroidery into an appliqué. Insert the stop commands so the appliqué fabric may be placed on the hoop, tacked down and trimmed. Stop commands may also be useful where a trimmed stitch might become trapped under the stitches that follow it.
Note: To view Stop commands with their messages, use Draw Next Stop and Draw Previous Stop on the Control Strip, or use the Design Player. Alternatively, view Stop Commands and their messages in the printed worksheet.
Use Insert Stop Command
-
In the Modify
 window of the Control Panel
window of the Control Panel  , click Insert Stop Command
, click Insert Stop Command  .
. -
Choose Edit > Insert > Insert Stop Command.
Insert a Stop Command
-
In the Modify

window of the Control Panel

, click Insert Stop Command

.
Alternatively, choose Edit > Insert > Insert Stop Command. -
Click on the stitch where you want to insert the stop command. The Stop Command dialog opens.
-
Use the Quick Text pop-up menu to insert a stitchout hint, or enter a message. See Stop Properties.
-
Click OK to place the Stop Command. A large Stop command marker

shows the place where the command was inserted.
-
Control–click and select Finish Insert Stop Command to cancel the Insert Stop Command tool.
Note: The Stop command marker becomes smaller when Insert Stop Command is deselected.