Use Make Holes
to create a hole in the fill for a shape. This is done by combining the paths (lines) for the selected objects. Make Holes is only enabled when more than one filled shape is selected.
Note: The shapes should overlap for Make Holes to show an effect.
Make Holes in filled objects
-
Select two overlapping filled objects on the canvas, then click Make Holes

.
-
Select two overlapping filled objects on the canvas, then choose Draw > Combine > Make Holes
-
Press ⌘B
Use Make Holes to Create a Filled Shape with a Hole
-
Use Freehand Draw

or Insert Shapes
 to draw two filled shapes.
to draw two filled shapes. -
Resize one of the shapes so that it will fit entirely within the other shape (for example, a circle within a circle).
-
Move the smaller shape on top of the larger shape.
-
Use Box Select
 to select both shapes as a block. Make Holes is now available.
to select both shapes as a block. Make Holes is now available. -
Click Make Holes

. The shape within a shape is now a filled area with an unfilled hole in it.
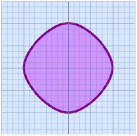
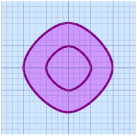
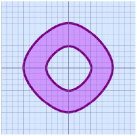
Draw a filled shape
Add a filled shape inside
Select Make Holes
Note: Make Holes is dimmed (unavailable) while you do this.
You can check in the FilmStrip to see that both shapes are selected.