Save the project in the current window in the desired format according to the chosen options to optimize for sewing. Use the Design Player to see how the embroidery will be exported according to the current Optimize for Sewing Options.
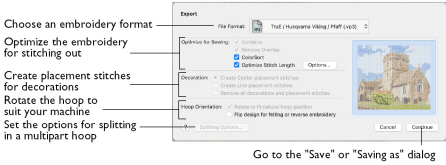
The stitches in the embroidery are created in the order of the thread colors in the Color Select area. All crosses are created for stitching first, then the color order is repeated for any backstitch and French knots. Backstitch and French knots of the same color are stitched out as a single color block, but the backstitch for that color is stitched before the French knots.
Note: Use the Color Select area to change the order of colors in the design.
The preferred file format for exporting embroideries is Husqvarna Viking / Pfaff .vp4 or .vp3, as this will preserve the thread color information and notes.
You can also export embroideries as Husqvarna Viking /Pfaff (.vp4, .vp3, .vip), Brother/Baby Lock/Bernina PEC (.pec), Brother/Baby Lock/Bernina PES (.pes), Compucon/Singer PSW (.xxx), Husqvarna (.hus, .shv), Janome (.jef and .sew), Melco Expanded (.exp), Pfaff (.pcs), Tajima (.dst) or Toyota (.10o).
Note: The initial name is the current file name with "Exported" added. The text "Exported" may be changed in mySewnet™ Configure.
To use Export
-
Click Actions

on the toolbar and choose Export.
-
Choose File > Export.
-
Press ⌥⌘S
Optimize for Sewing Options
All of these options are initially selected when saving as a .vp4 file, or in any other format.
Note: You can customize the Optimize for Sewing Options in mySewnet™ Configure.
Combine: Merge the embroideries into a single embroidery during Export.
Note: Combine is not enabled if there is only one design, and for embroidery formats that are automatically combined.
Remove Overlap: Prevent areas of stitches building up where embroideries overlap.
Remove Overlap is not available when Combine is not enabled.
Note: Only deselect this option if, for example, your embroideries are low density and you wish to have a blend effect where they overlap. Also, some multipart embroideries are created with areas that are designed to overlap each other near the mid-section of a turnable hoop. When viewing these designs in mySewnet™ Embroidery, deselect Remove Overlap before exporting. Deselect Remove Overlap in mySewnet™ Configure, Export, before sending them to the embroidery machine.
ColorSort: Reduce the number of thread colors during Export.
Optimize Stitch Length: Automatically remove small and insignificant stitches. See Optimize Stitch Length.
Note: Cutwork Needle lines in the Inspira Cutwork Needle "thread range" are unaffected by Optimize Stitch Length.
Decoration
Decorations are not available in mySewnet™ Cross Stitcher.
Hoop Orientation
Set the hoop orientation.
Rotate to fit natural hoop position: Rotate the embroidery if needed to fit with the default hoop orientation for the machine. This option is only available if the hoop on the main screen is in the rotated orientation. It is useful if you prefer to create a "landscape" shaped project in the rotated orientation.
Flip design for felting or reverse embroidery: Flip the embroidery for being stitched in reverse. If an embroidery contains a Felting Needle color effect this option is selected initially.
Splitting options
Multipart hoops are not available in mySewnet™ Cross Stitcher.
Additional Sections
Additional dialog sections are available, depending on the chosen file format.
-
If .pes is chosen, you can select your machine type, file version, hoop size and rotation.
-
If .jef is chosen, you can select your machine type, hoop size and rotation.
Continue
View the Save, or Saving As dialog, depending on the selected file format.
Export an Embroidery
-
Create a cross stitch project.
-
Save the cross stitch design. See Save.
-
Choose File > Export (or press ⌥⌘S).
-
Choose an embroidery format from the pop-up menu.
-
Select your optimization options.
-
If you are using felting, use "Flip design for felting or reverse embroidery" to flip the design.
-
Click Continue.
-
The Saving As dialog appears. Save the embroidery as desired.